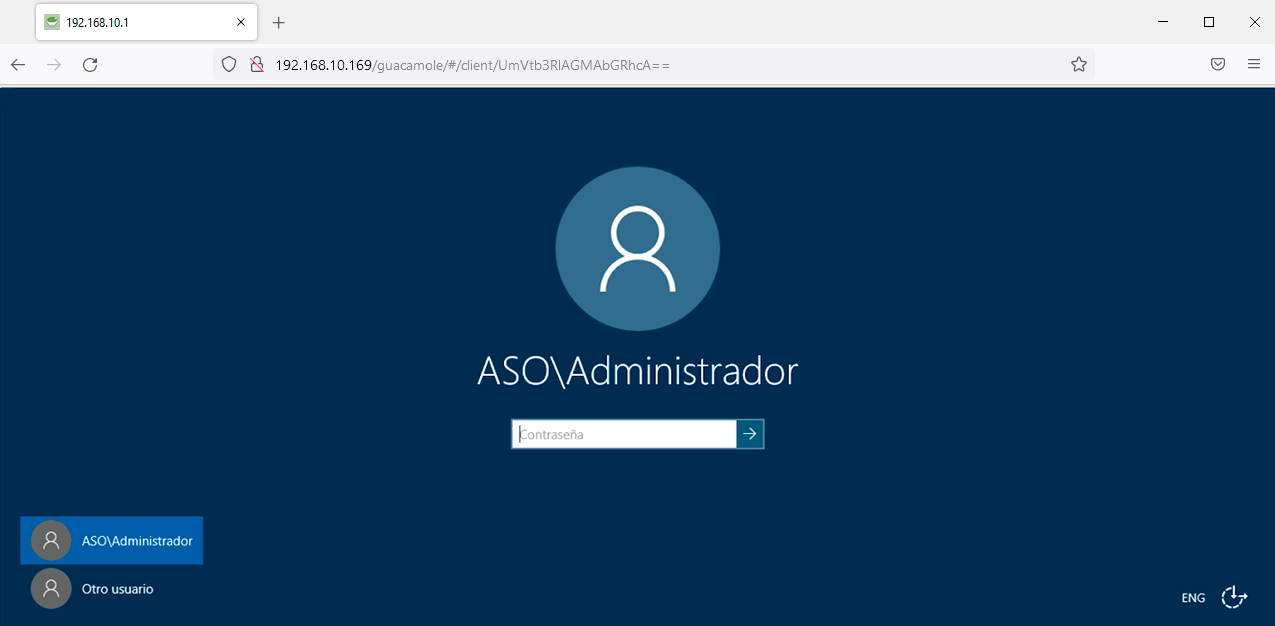OwnCloud
Descarga
Primero, descargaremos la imágen que funciona desde Google Drive.
Descomprimimos el archivo en nuestro directorio para las máquinas virtuales.
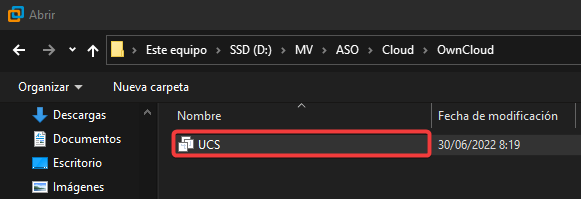
Añadimos el adaptador de red Custom para que se pueda conectar con nuestra red interna.
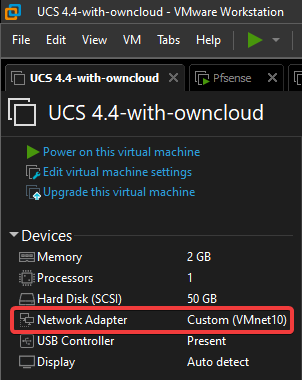
Instalación
Iniciamos la máquina y estableceremos la ubicación en Madrid.
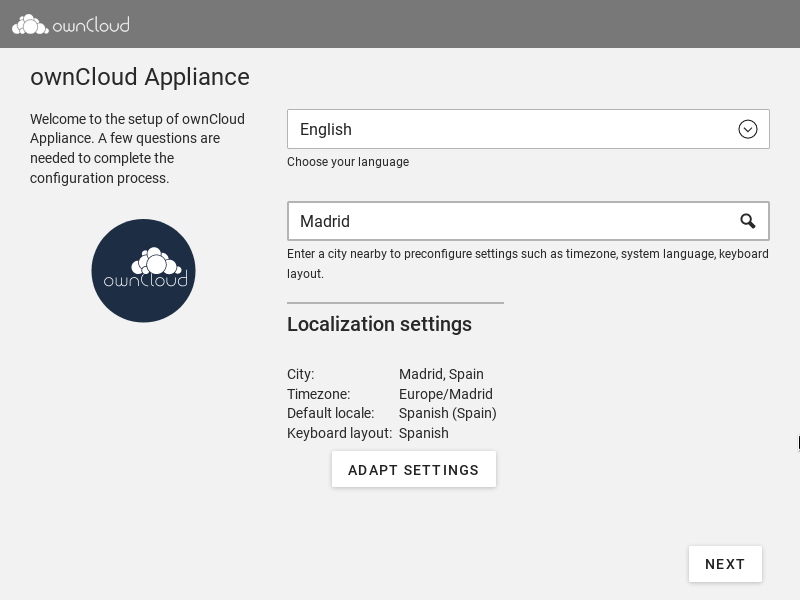
Ajustamos las configuraciones de red.
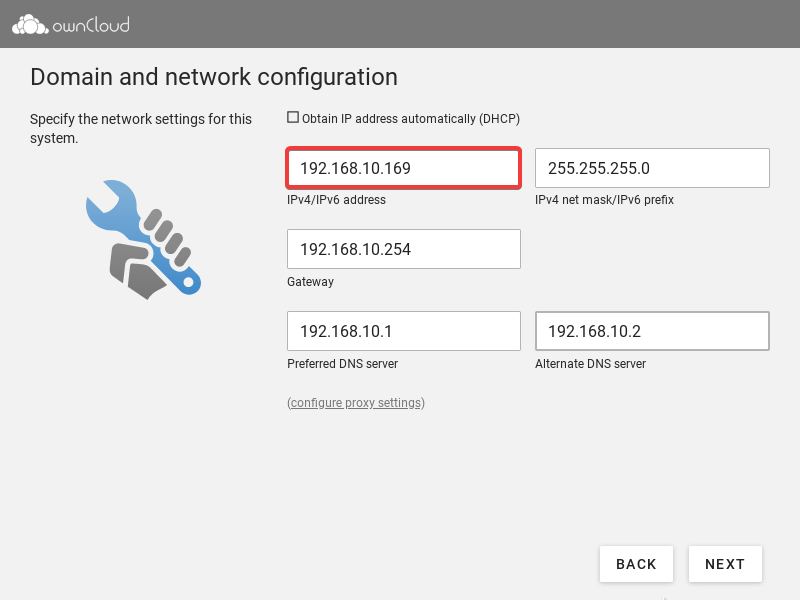
Luego, indicaremos que nos queremos unir a un dominio de Active Directory ya existente.
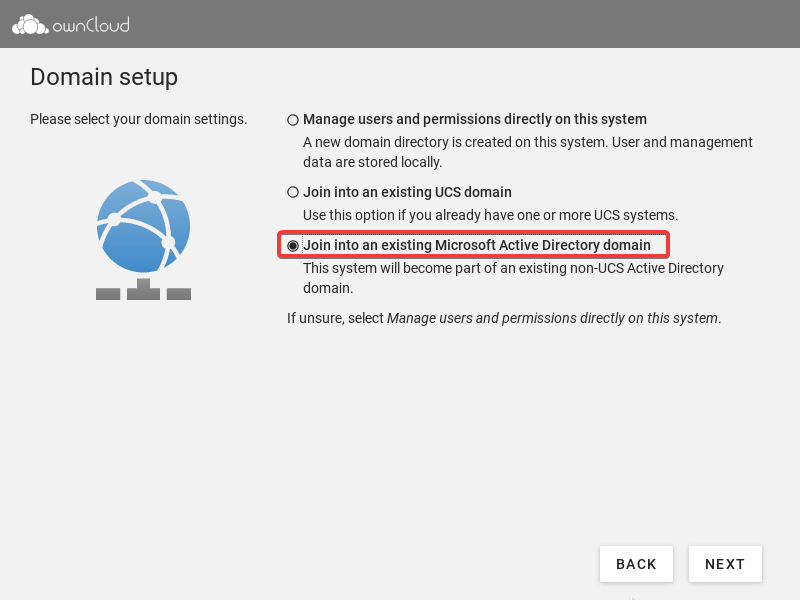
Configuramos el servidor al que nos queremos unir, el usuario Administrador y su contraseña.
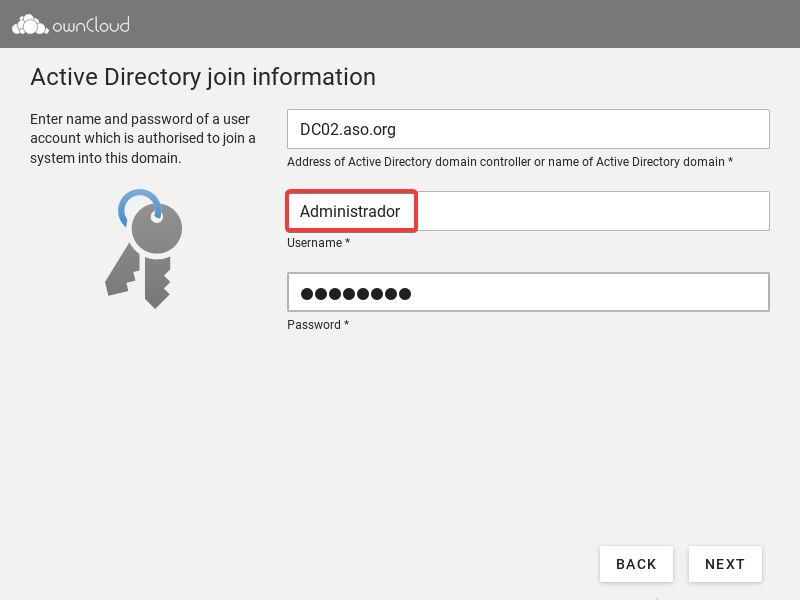
Después indicaremos el nombre del host y su contraseña local.
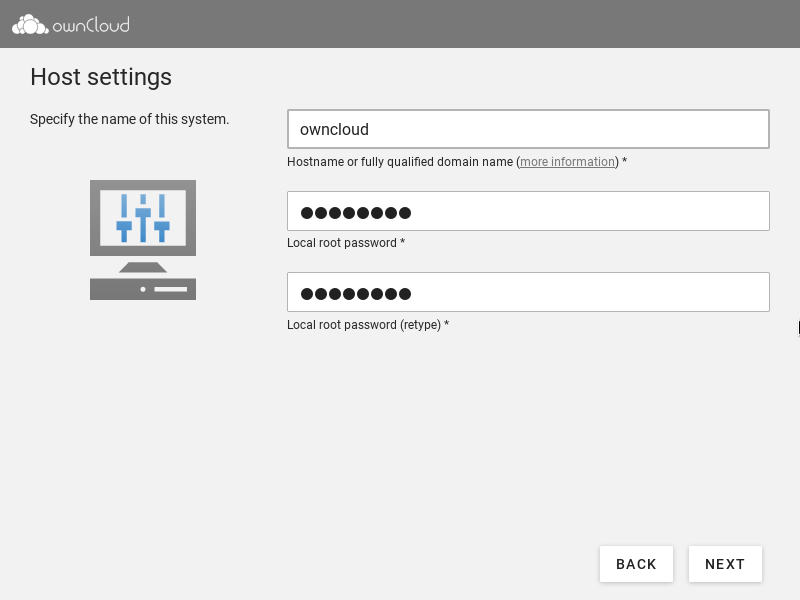
Confirmaremos las configuraciones y dejamos que instale…
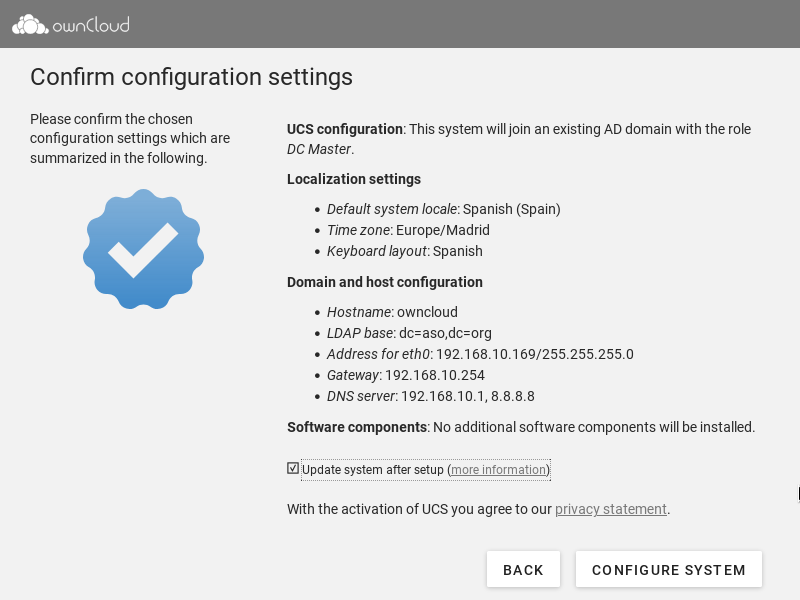
Esperamos a que se instale…
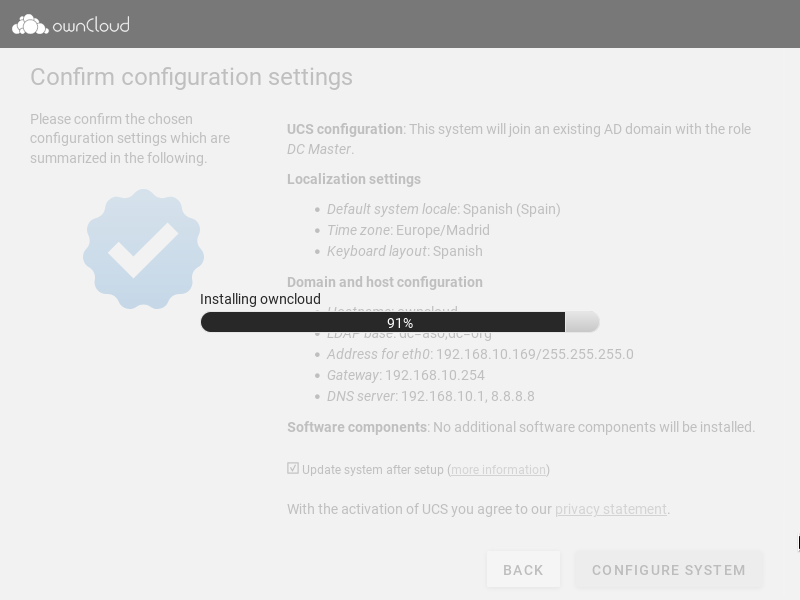
Después de un buen rato terminará la instalación.
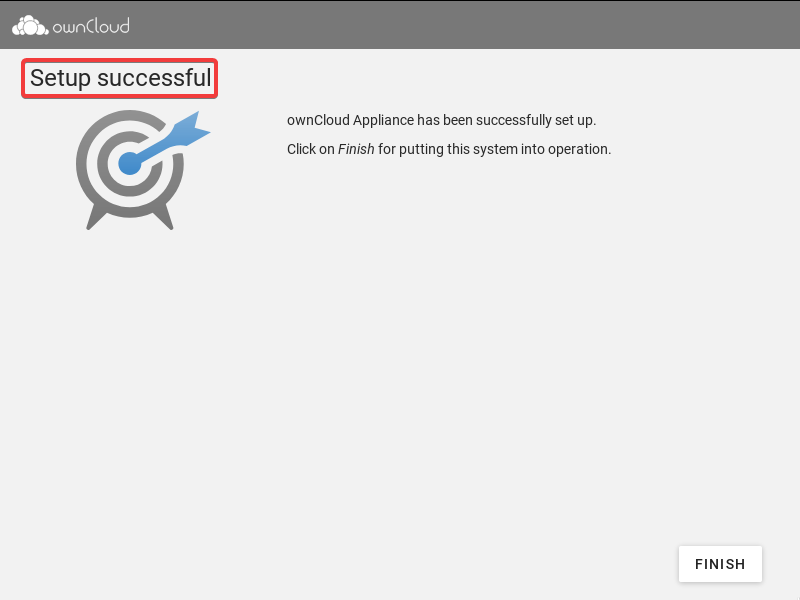
Se reiniciará el servidor, y aparecerá esta ventana donde se indica que nos tenemos que conectar mediante la página web.
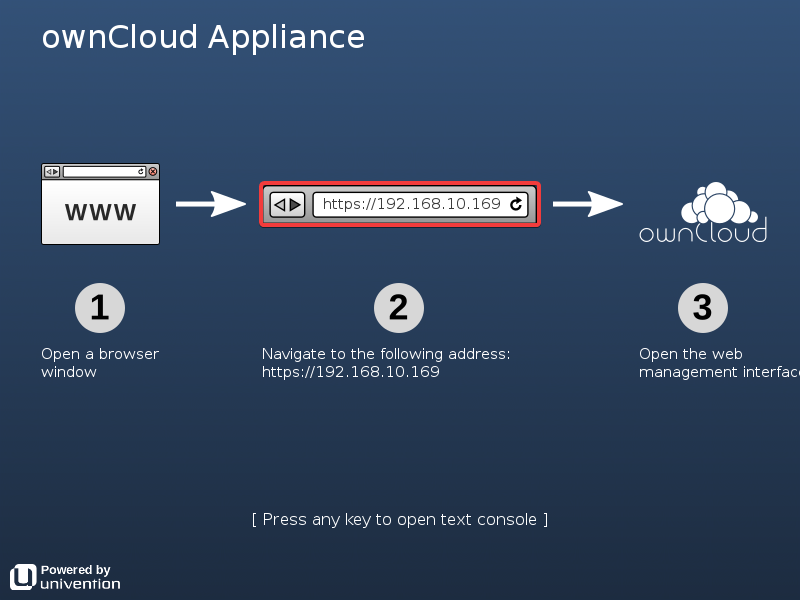
En el servidor, veremos que se ha añadido el equipo en el contenedor Computers.
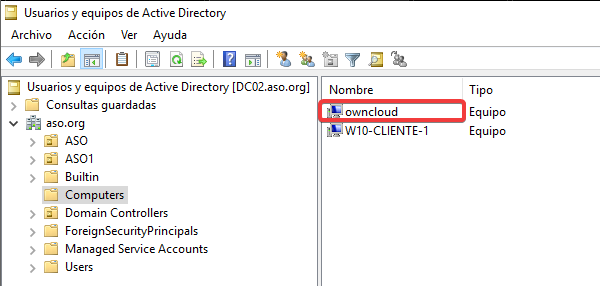
Configuración inicial
Nos conectaremos por la web. Introduciremos un correo electrónico para que nos mande la licencia de actividad.
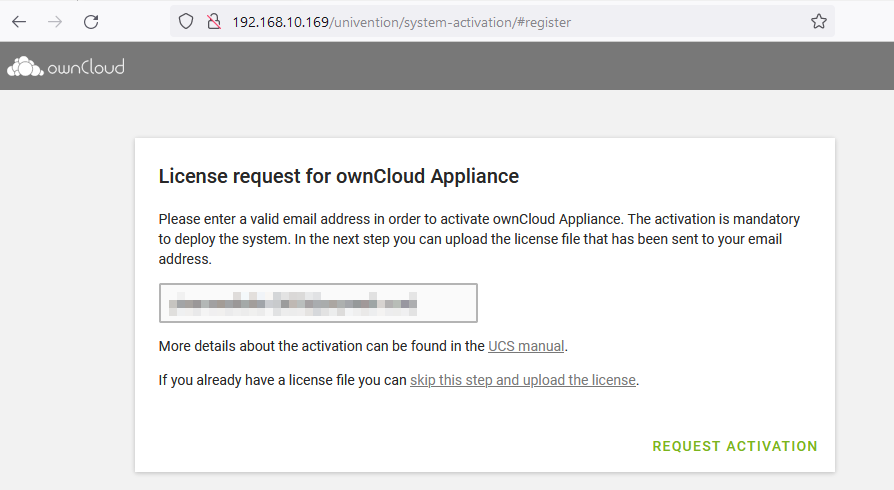
Cuando nos llegue la licencia al correo, la subiremos para activarlo.
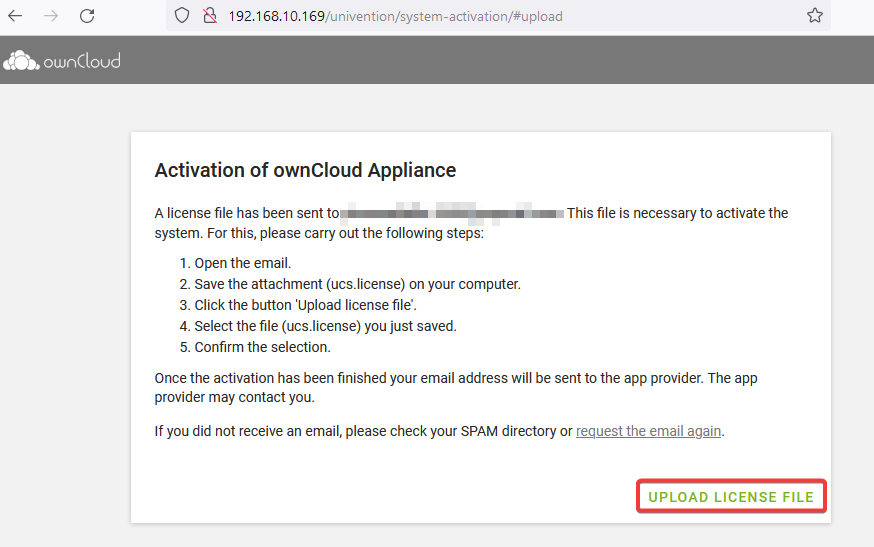
Observamos que hemos activado OwnCloud.
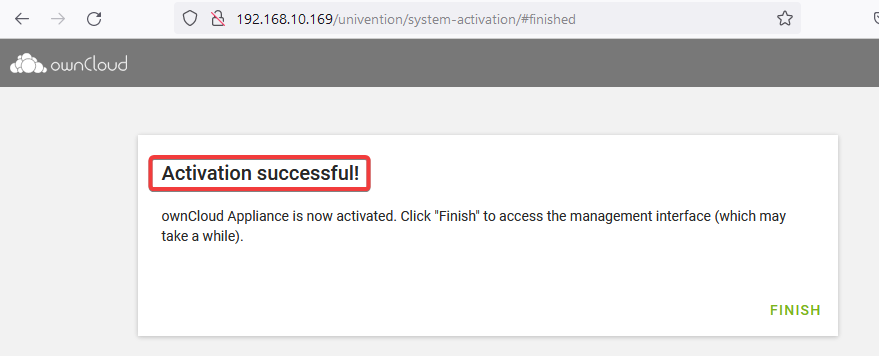
En este panel, entraremos en la aplicación de OwnCloud.
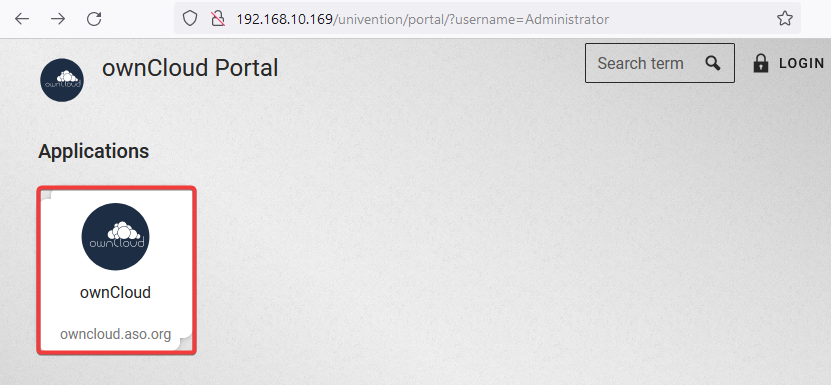
Accederemos con el usuario owncloud y contraseña owncloud.
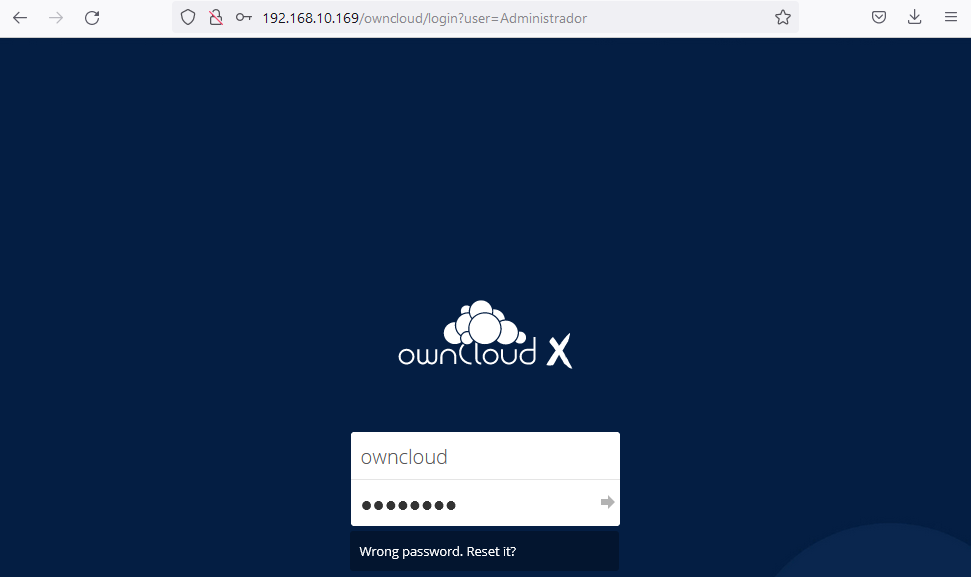
Usuarios y Grupos
Lo primero que veremos será los archivos y carpetas que hay en la nube, entraremos en los ajustes.
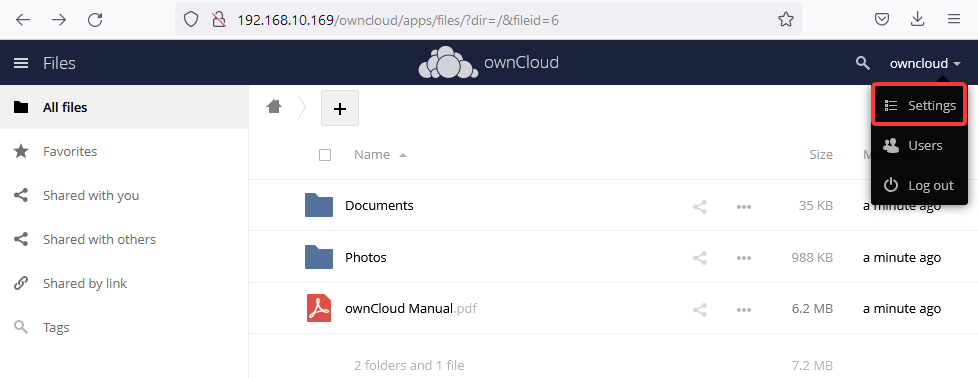
Antes de continuar, crearemos un nuevo usuario en nuestro Active Directory.
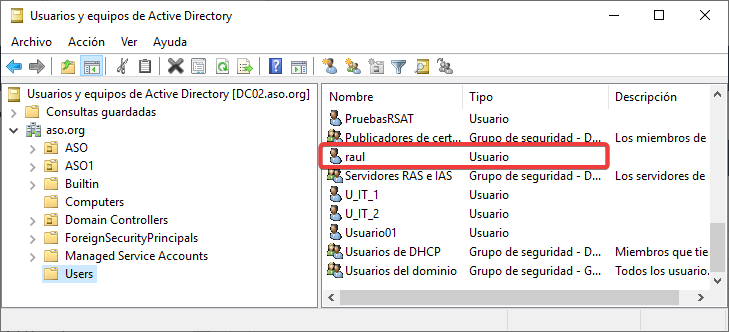
Indicaremos el usuario en la autenticación de LDAP.
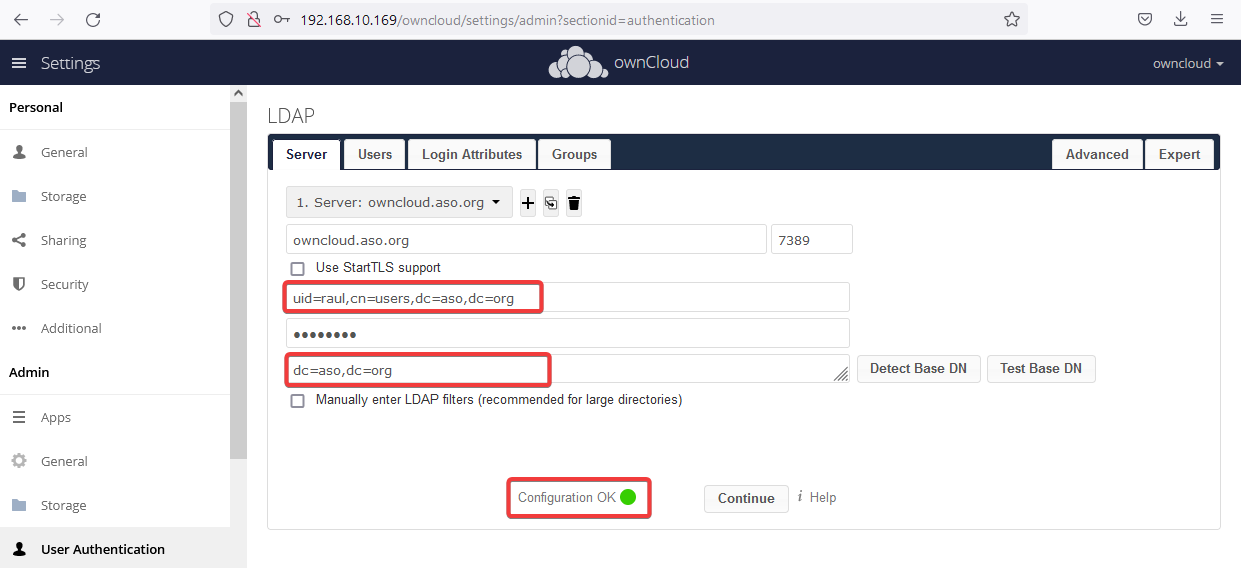
Seleccionaremos el tipo objeto y los grupos.
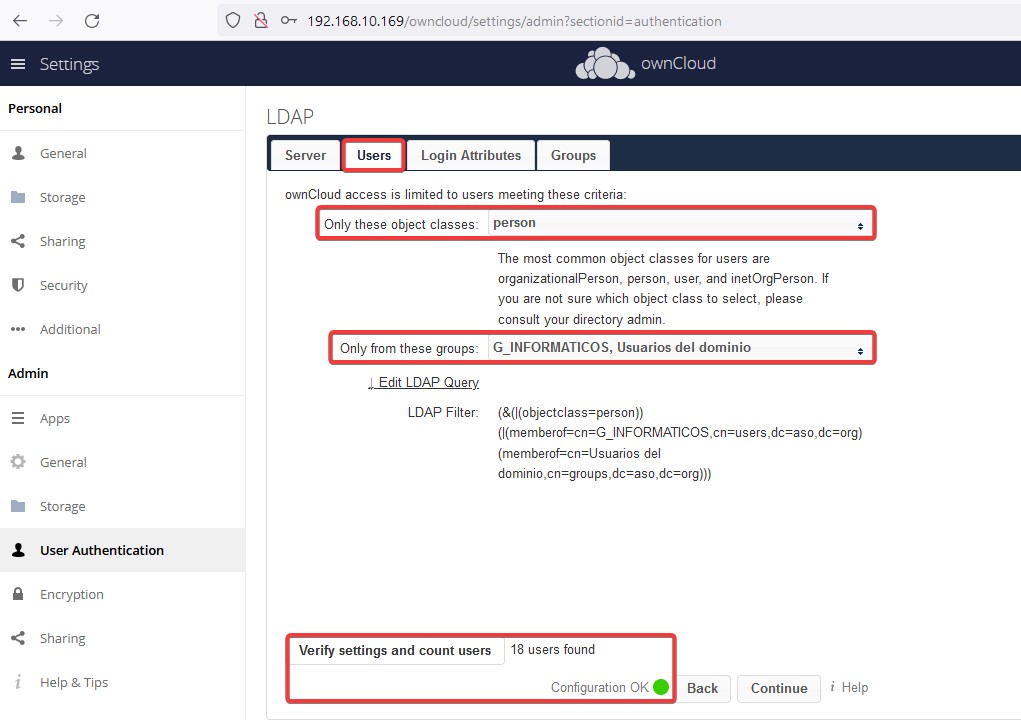
Estableceremos esta configuración de atributos de acceso.
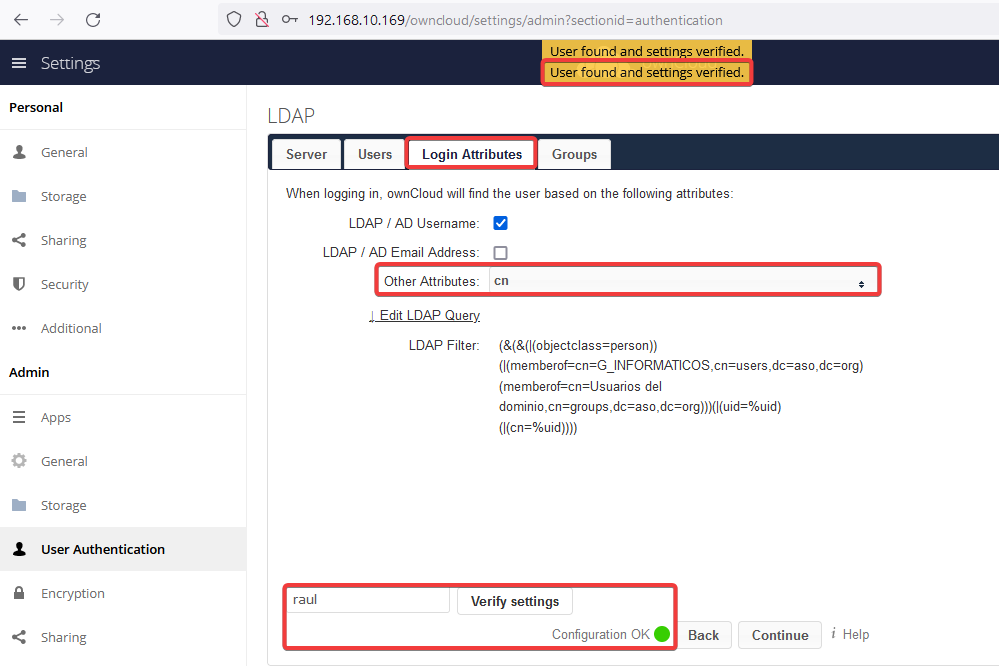
Por último, los grupos.

Cerraremos sesión, e intentaremos acceder con el usuario que acabamos de crear.
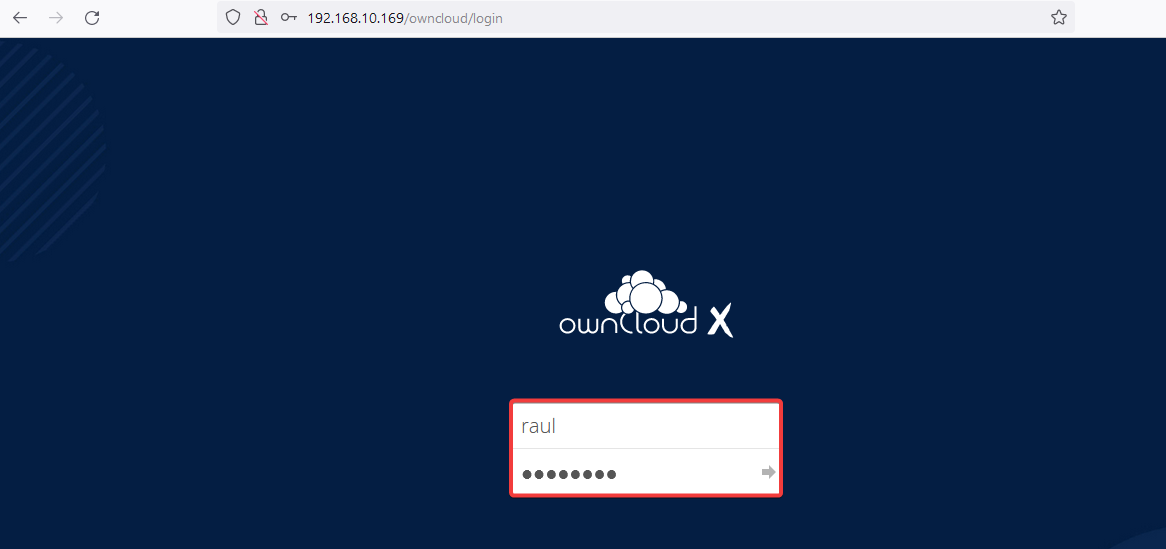
Accederemos sin problema.

Volveremos a entrar con el usuario owncloud y comprobaremos que se ha creado el usuario del dominio aquí.
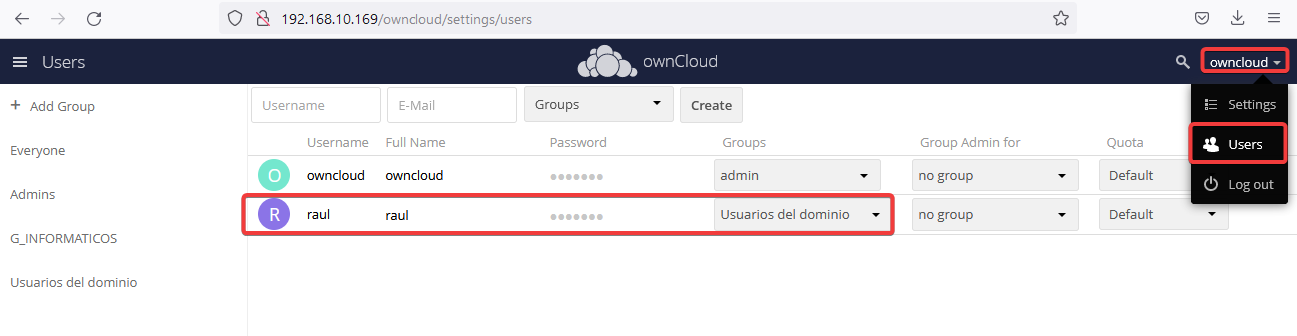
Almacenamiento Externo con SMB
Ahora, habilitaremos el almacenamiento externo desde el usuario owncloud.
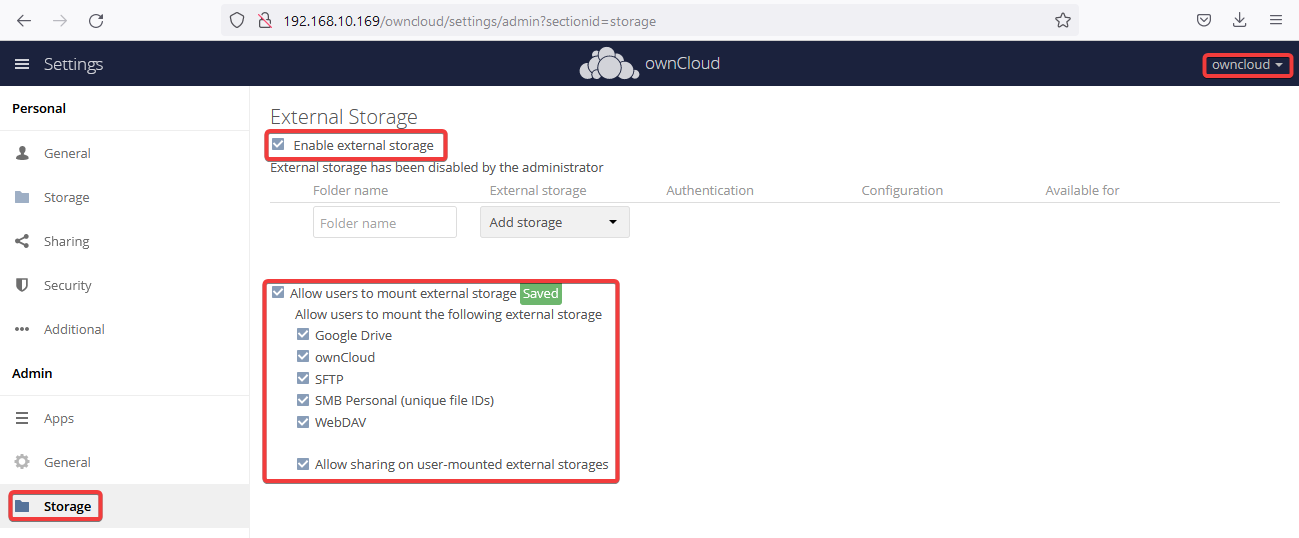
Usaremos la carpeta compartida que usamos en esta práctica.
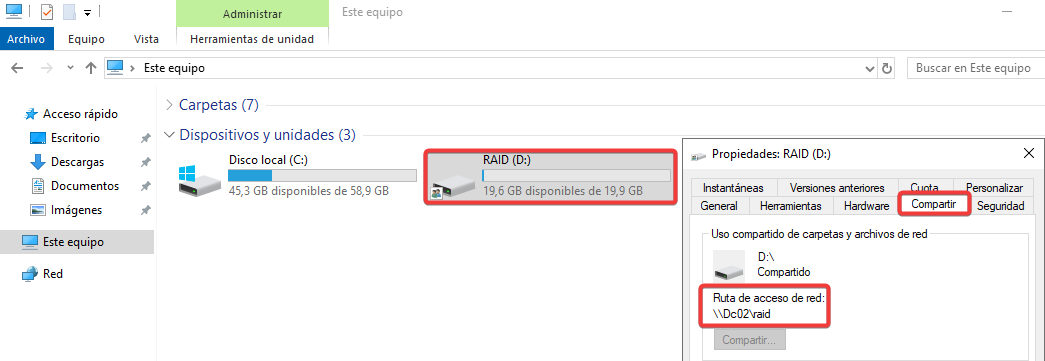
En el servidor, indicaremos la ruta de esta carpeta.

Observamos que ahora aparece en nuestro espacio de trabajo con el usuario raul.
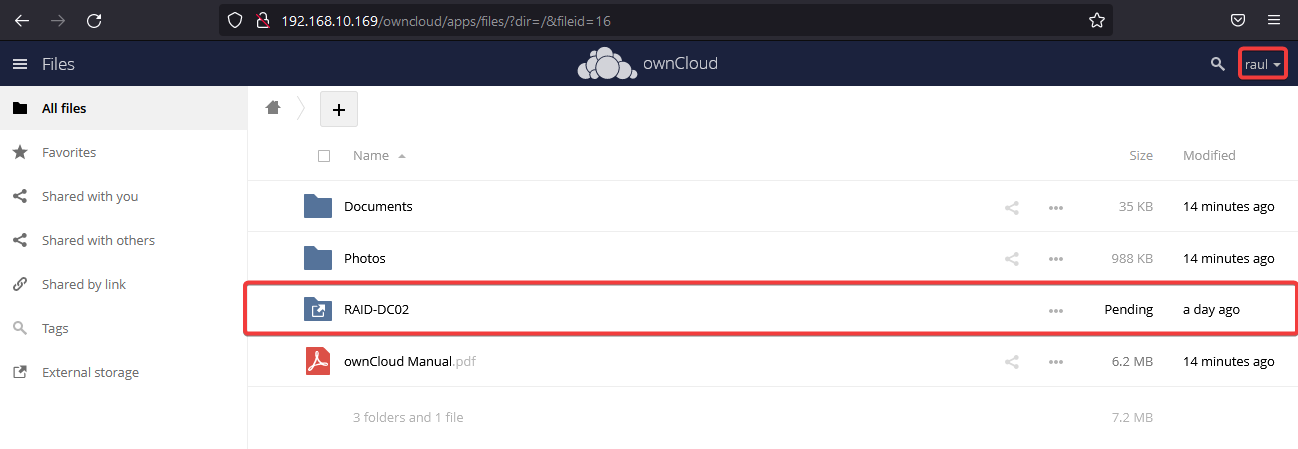
Si entramos veremos los archivos compartidos que hay en la carpeta del servidor DC02.
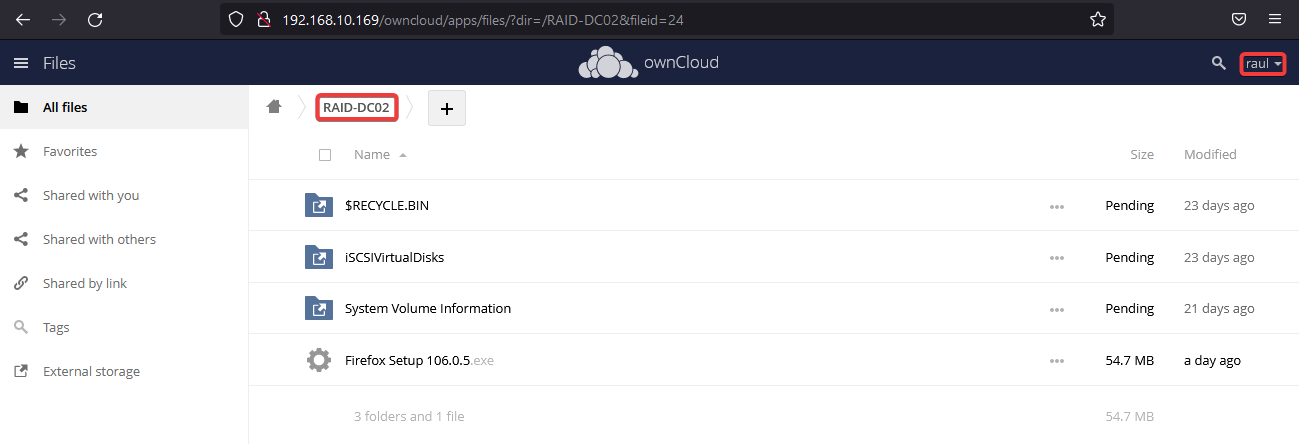
Guacamole
Instalación
Ahora, accederemos a los ajustes del sistema.
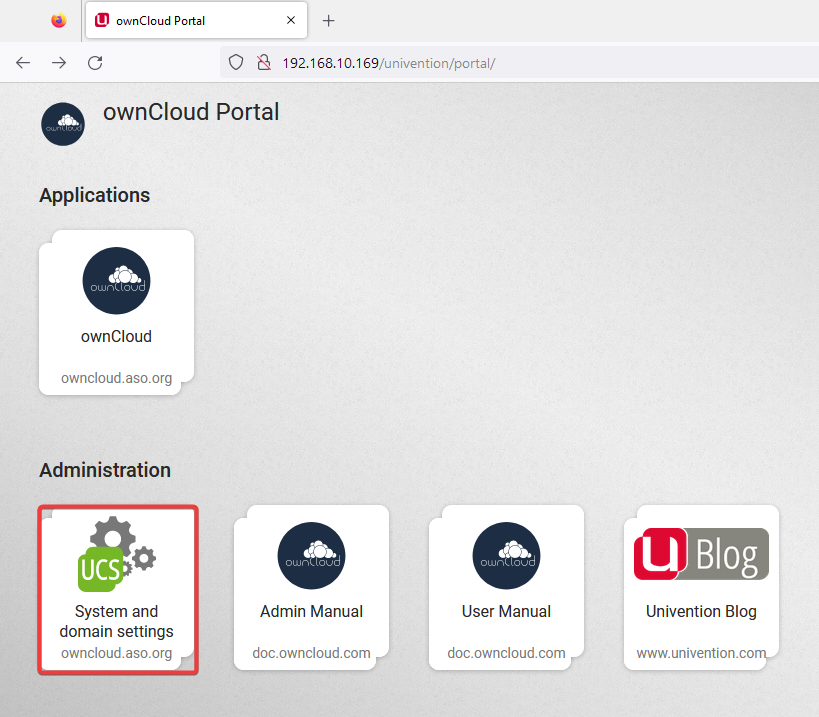
Usamos las credenciales del Administrador del dominio para acceder.
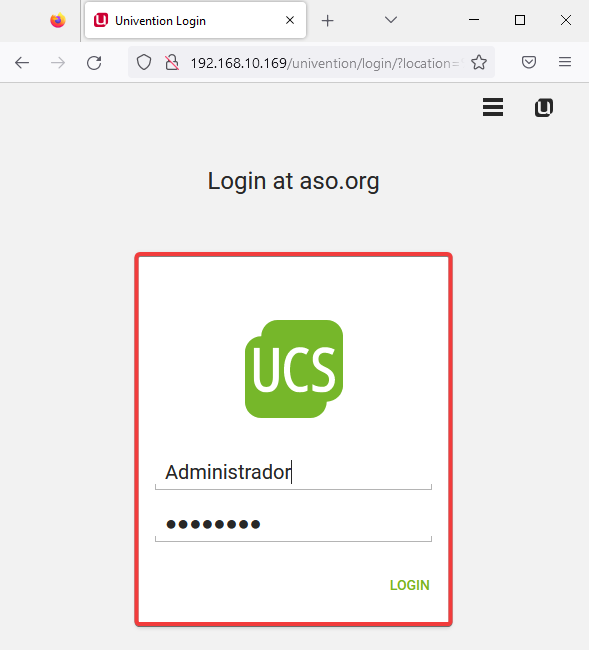
Buscamos la aplicación y la instalamos.
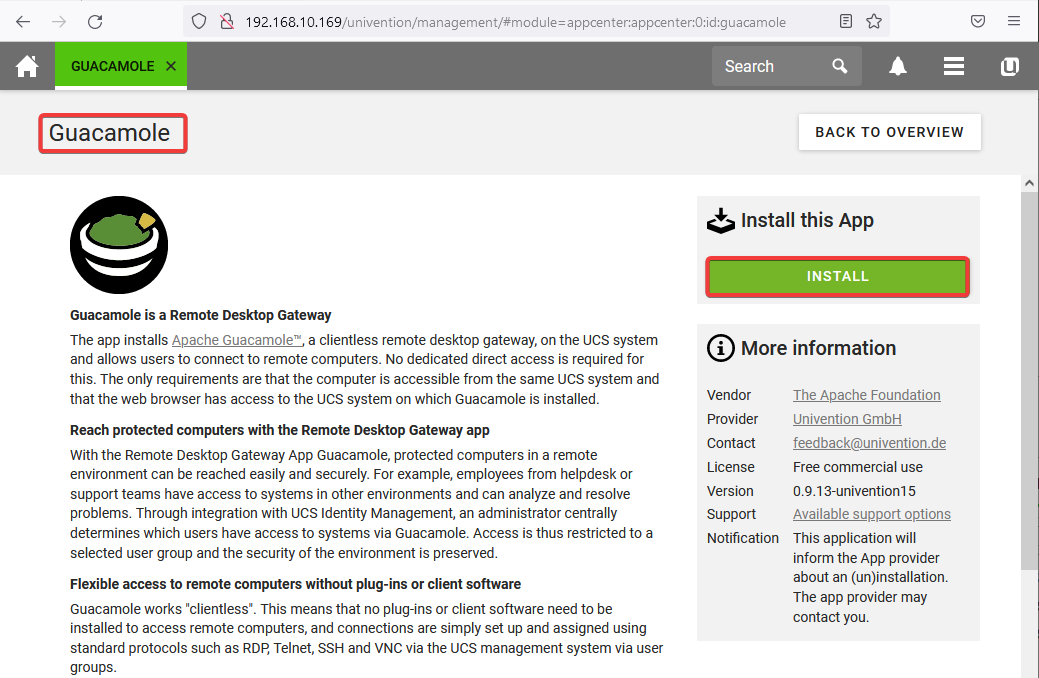
Esperamos a que se instale…
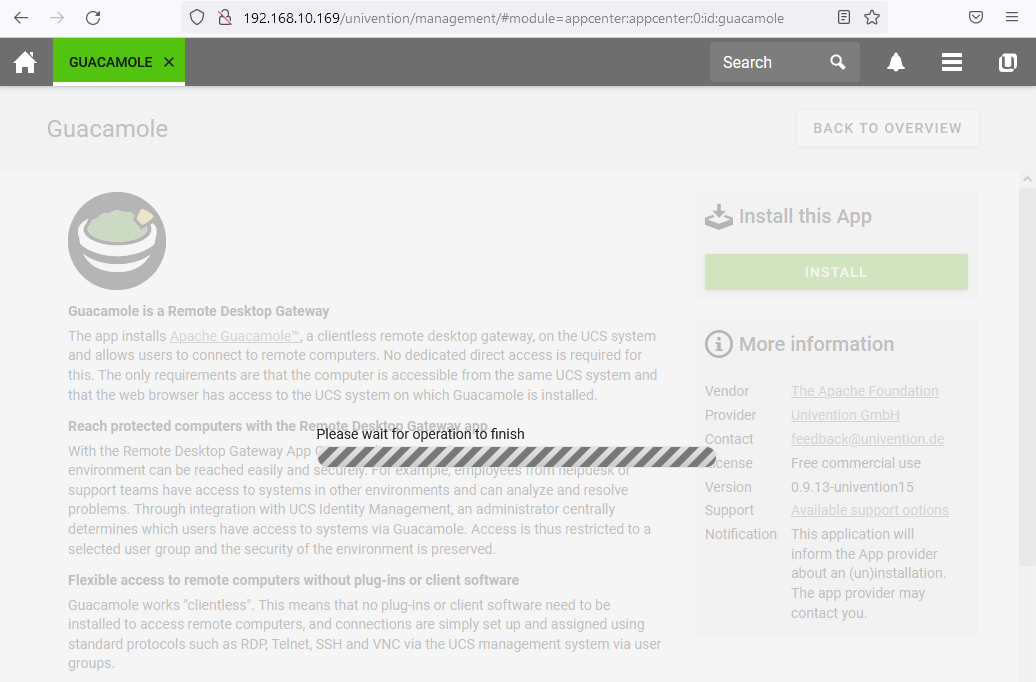
Activar Usuarios
Una vez se haya instalado entramos en la configuración de usuarios.
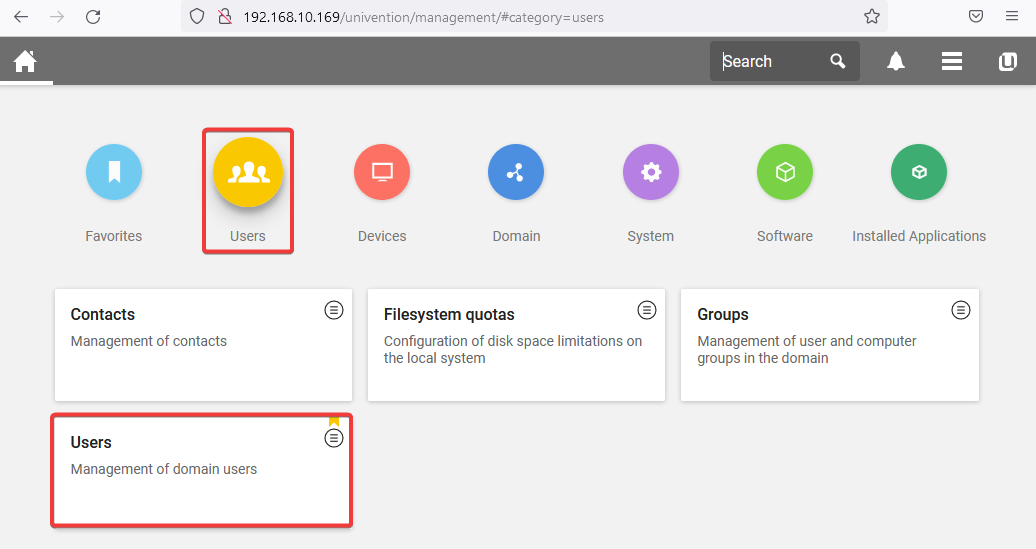
Seleccionamos al usuario Administrador.
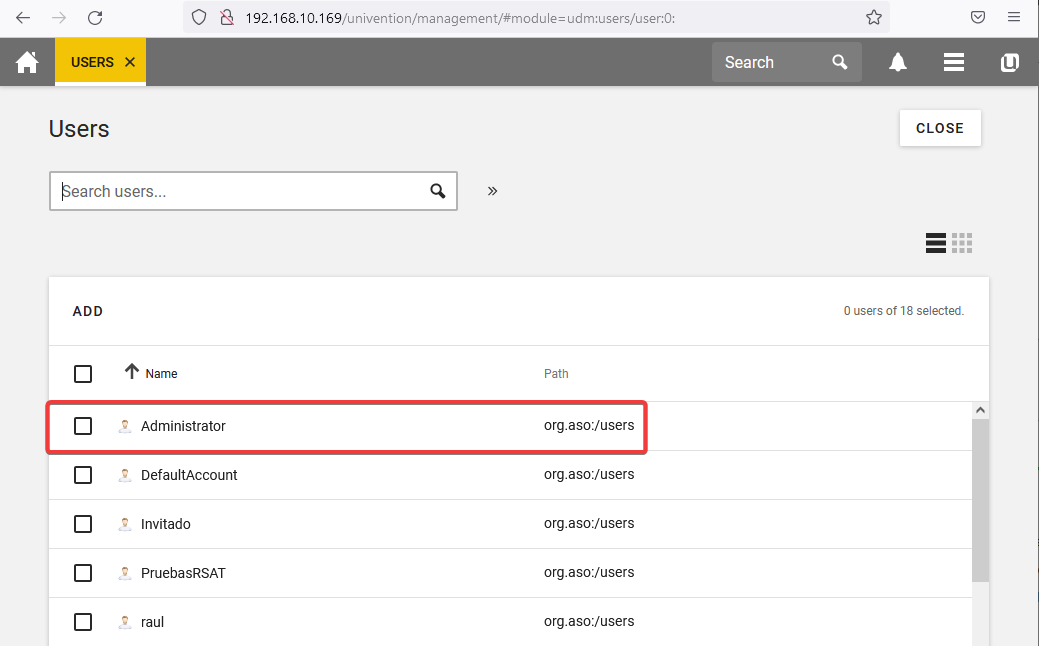
Activamos la aplicación Guacamole.

Configuración LDAP
Luego, entraremos en la configuración del dominio LDAP.
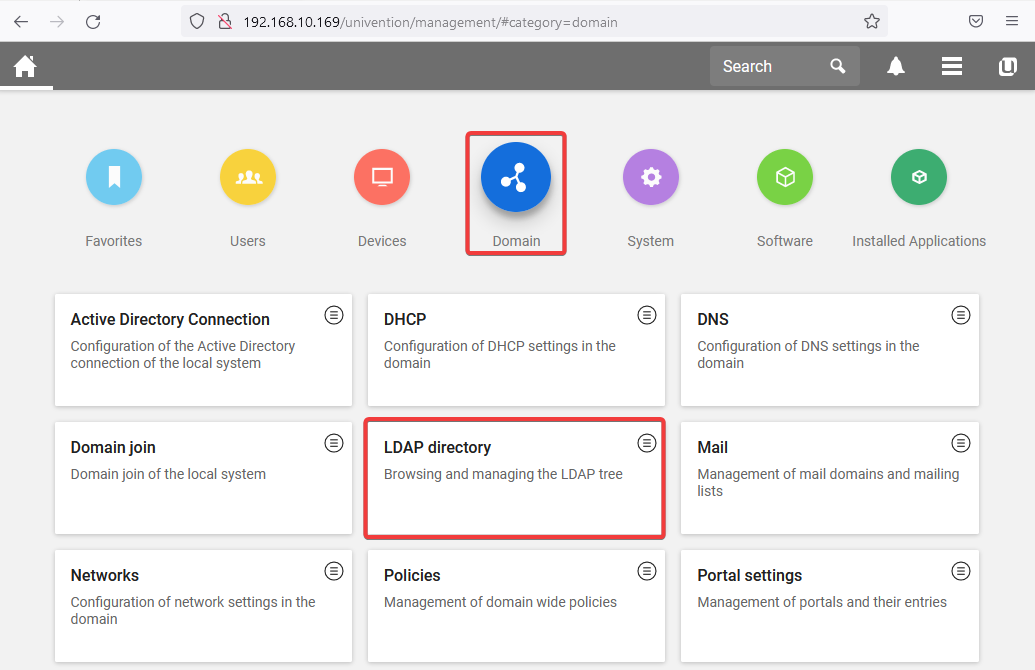
Añadiremos un nuevo contenedor en el directorio guacamole.
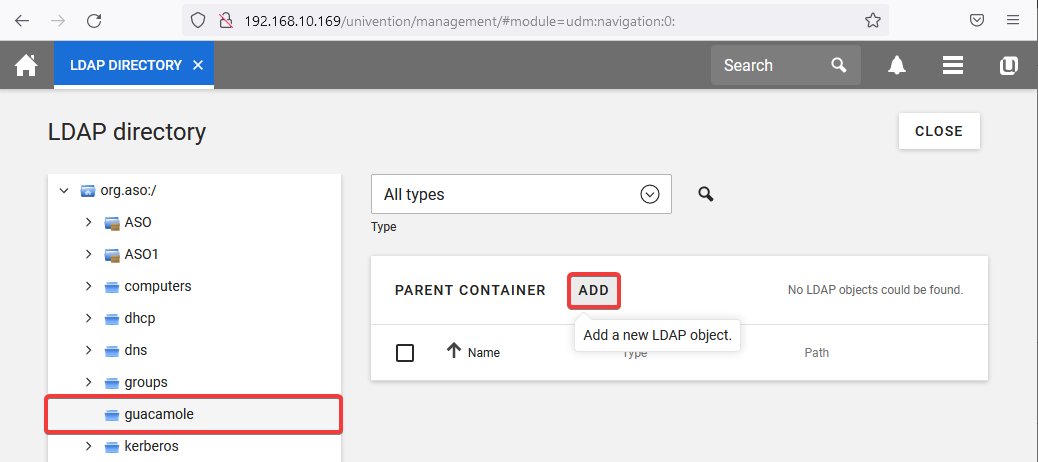
Seleccionamos la configuración de Guacamole.
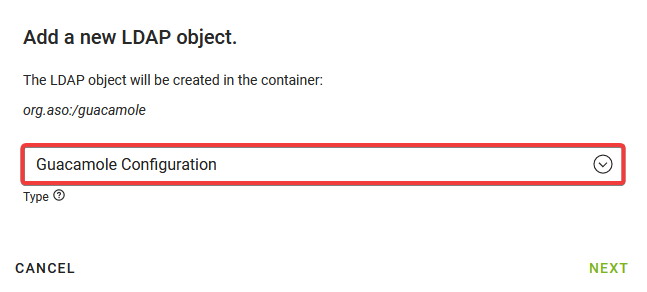
Añadimos el usuario Administrador.
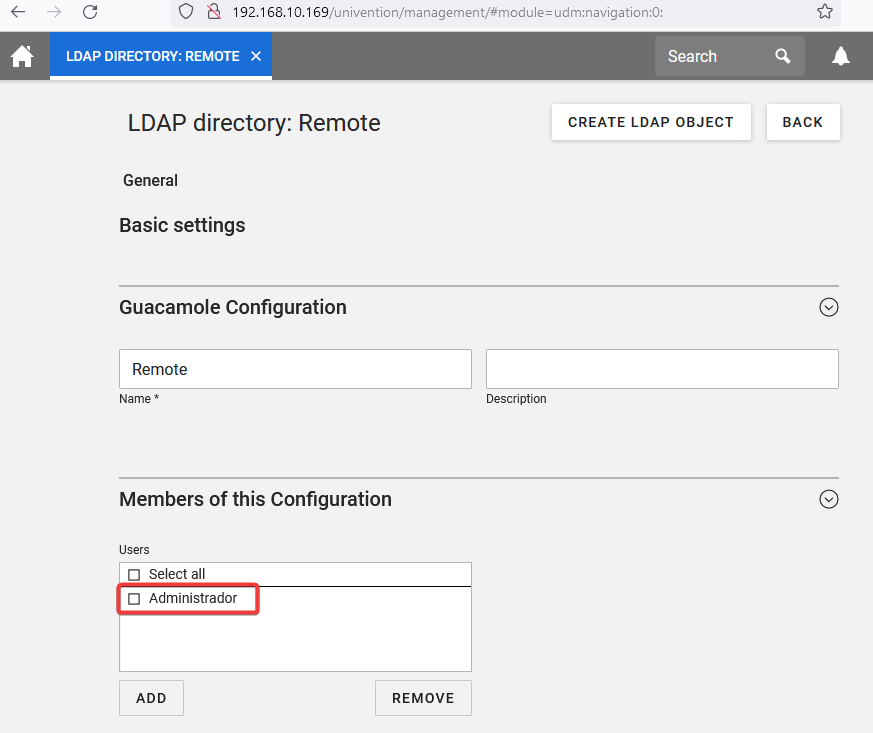
Indicamos los siguientes parámetros para que nos permita acceder al servidor DC01.
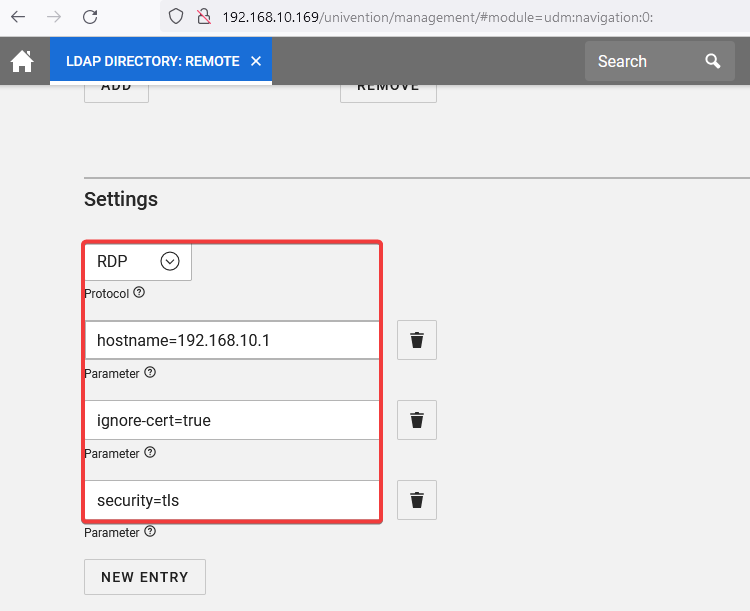
Nos aseguramos que en el servidor de destino, está habilitado el Escritorio Remoto.
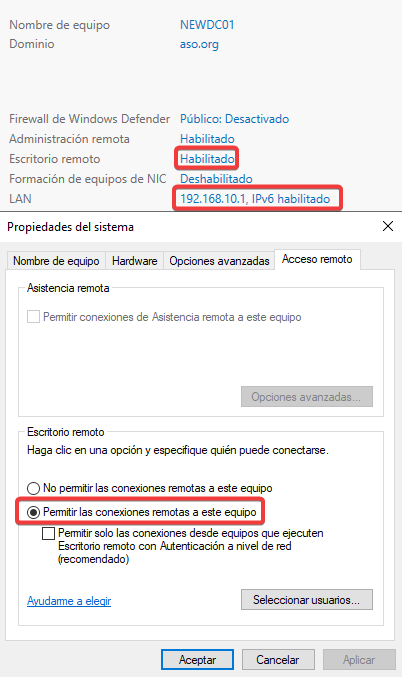
Comprobación Conexión
Ahora, nos conectaremos con el usuario Administrador.
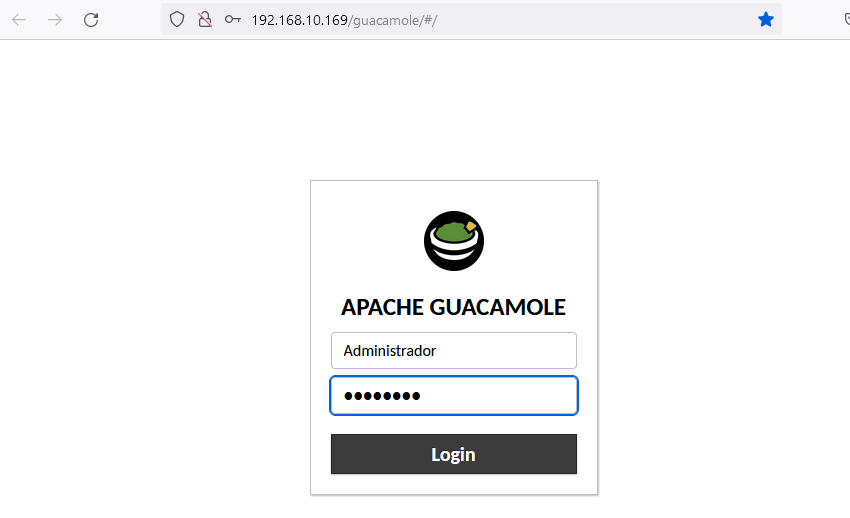
Por último, accederemos y veremos el login con el usuario Administrador.