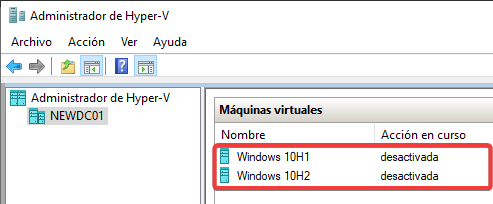Preparaciones
Características de Windows
Primero, nos aseguraremos que tenemos estas características desactivadas en nuestro equipo Windows 10 local para evitar problemas con la virtualización después.
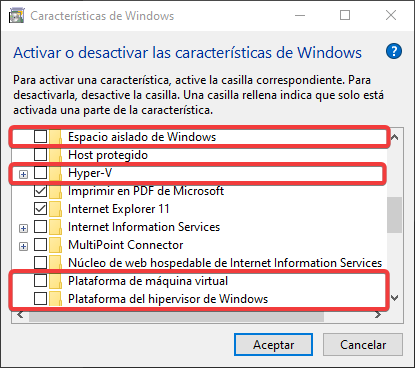
Utilizaremos Hyper-V en el servidor que NO estén los roles FSMO, en mi caso es el NEWDC01. Configuraremos esta máquina virtual con 4 núcleos del procesador, 8 GB de memoria RAM y 3 discos de 20 GB.
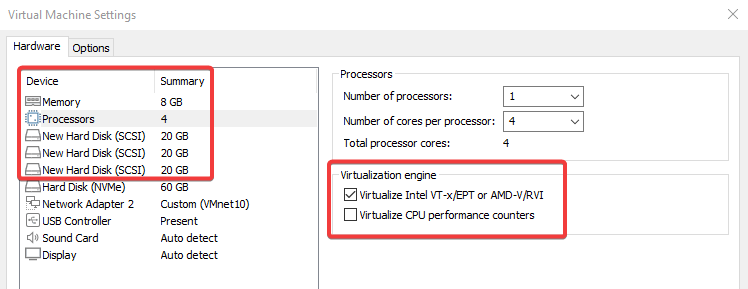
Redes y Enrutamiento
Encendemos el servidor NEWDC01 e indicamos el servidor DC02 (que tiene todos los roles FSMO) como puerta de enlace.
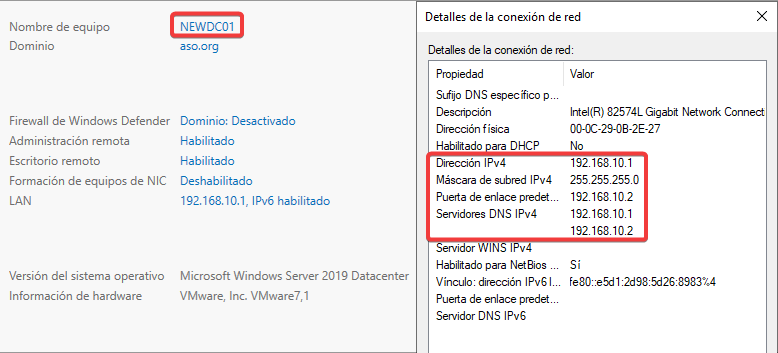
Nos aseguramos que el servidor DC02 tiene las 2 interfaces de red configuradas para enrutar paquetes como hicimos en esta práctica.
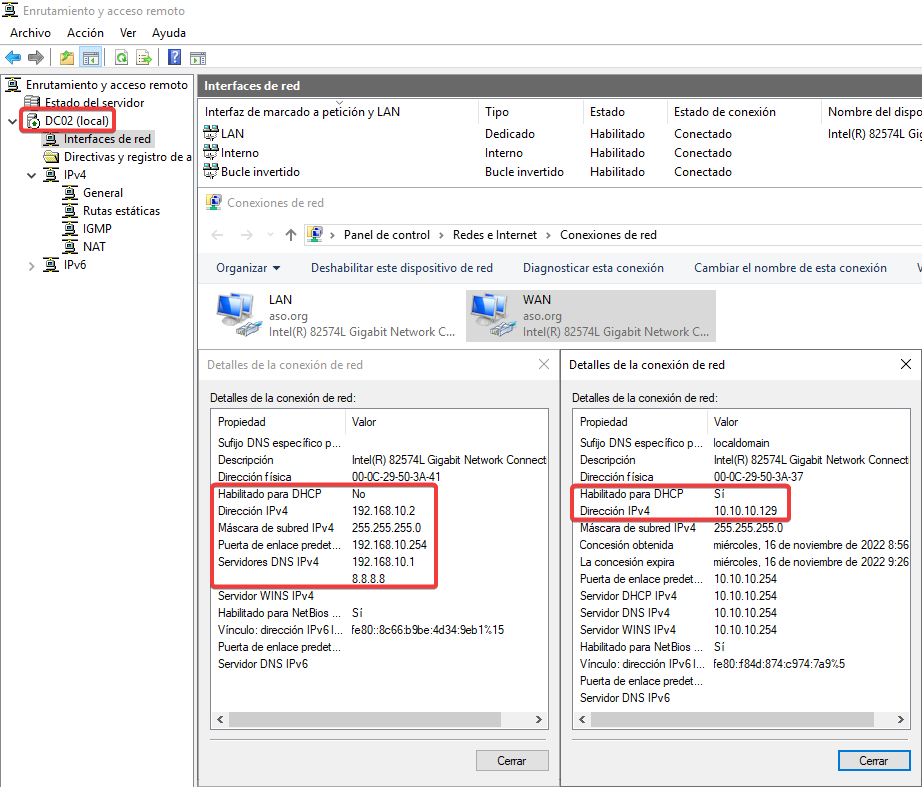
RAID-5
Ahora, entraremos en el Administrador de Discos de NEWDC01 e inicializamos los discos con GPT.
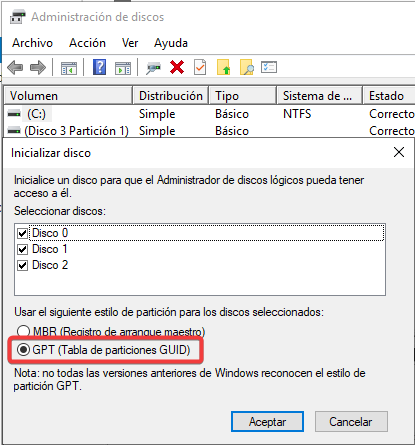
Haciendo clic derecho sobre un disco, crearemos un nuevo volumen RAID-5.
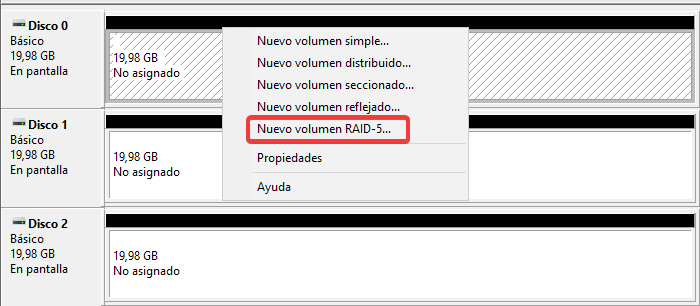
Seleccionamos los 3 discos que van a formar parte del RAID.
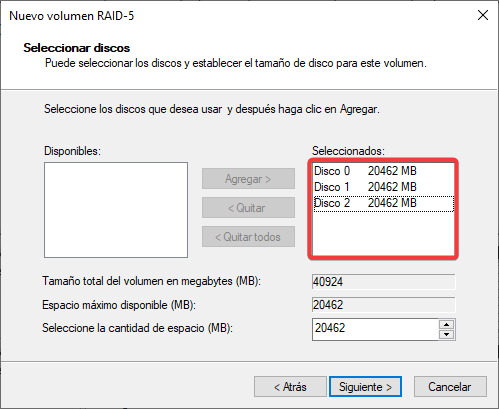
Finalizamos el asistente.
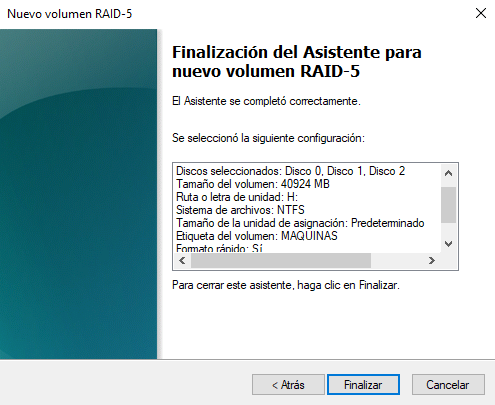
Veremos que ha creado el RAID correctamente.
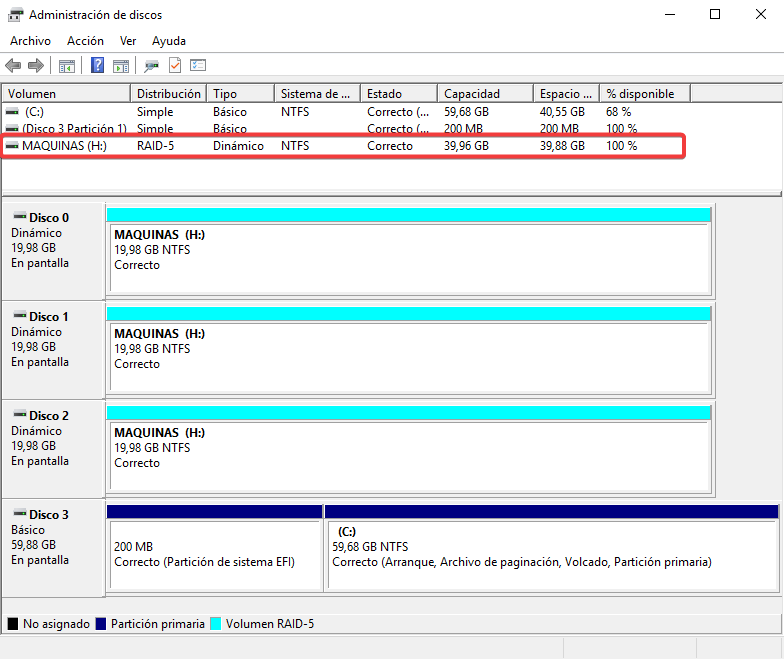
Hyper-V
Instalación
Instalamos el rol Hyper-V en el servidor NEWDC01.
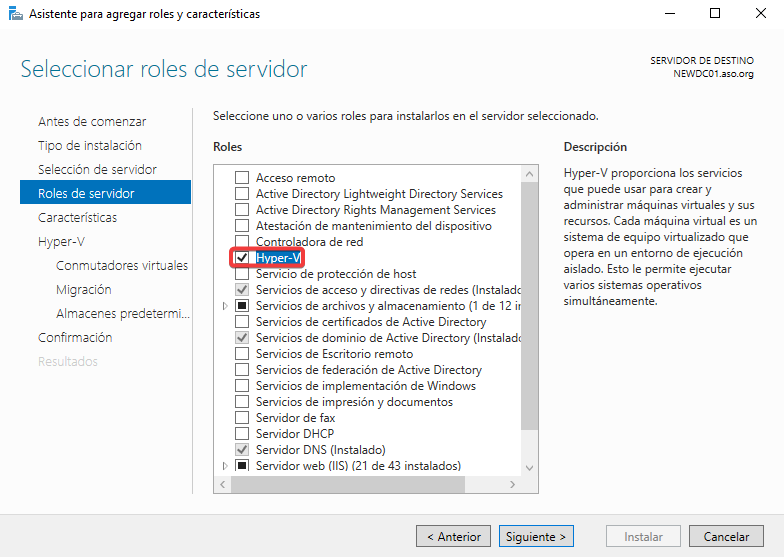
Seleccionamos la única interfaz de red que tenemos.
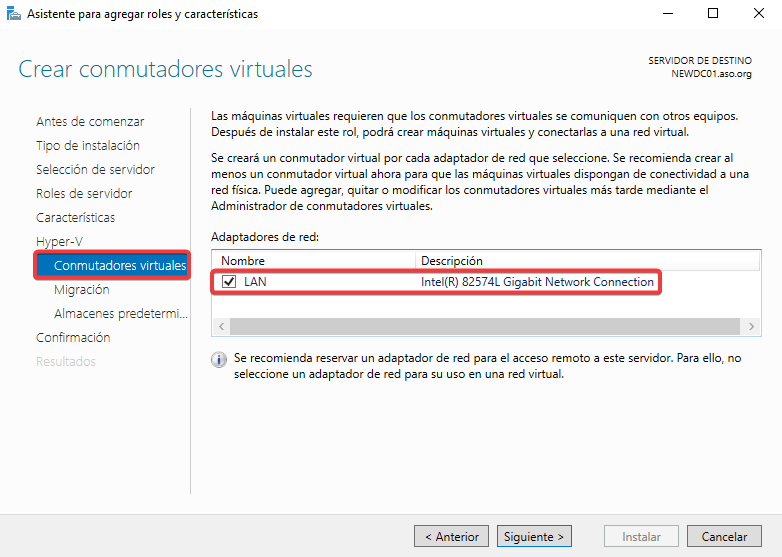
Dejamos esta opción por defecto.
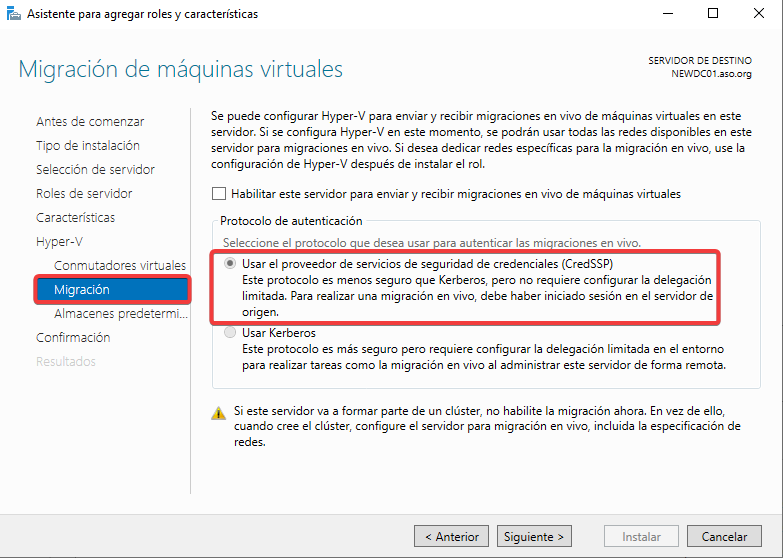
También dejamos estas ubicaciones por defecto.
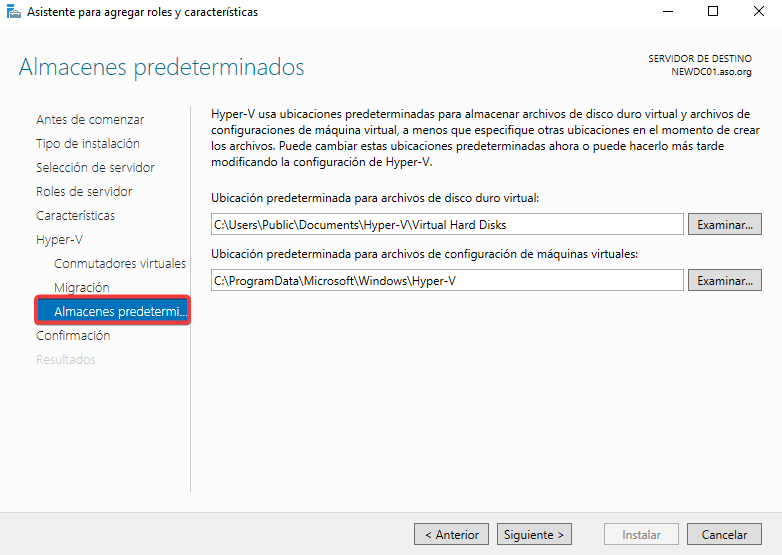
Esperaremos a que se instale…
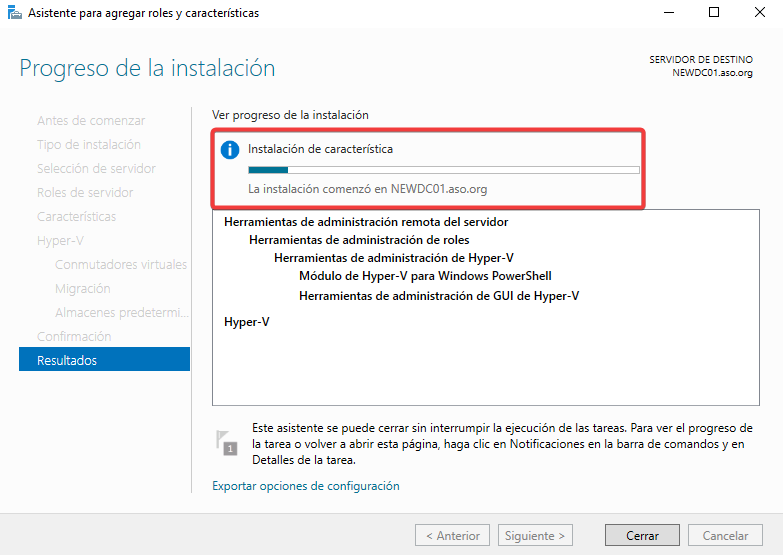
Crear Máquina Virtual
Una vez lo hayamos instalado, entraremos en el Administrador de Hyper-V y crearemos una nueva máquina virtual.
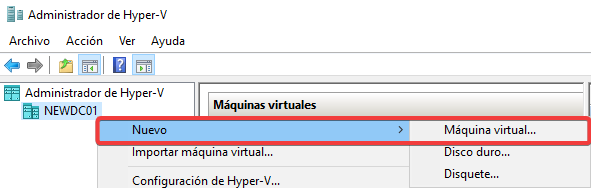
Primero especificamos un nombre y la ubicación la unidad RAID que hemos creado antes.
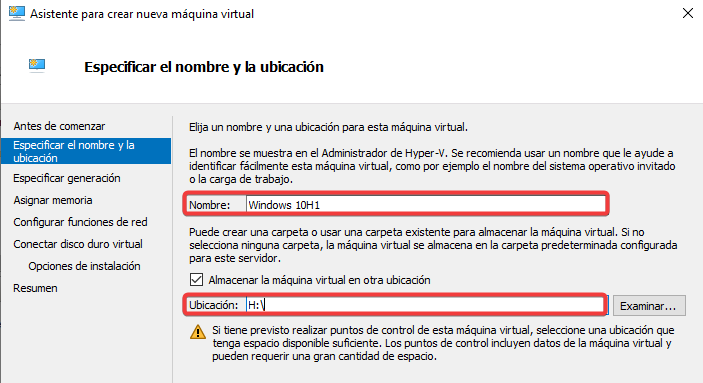
Hyper-V creará una carpeta dentro de la unidad para esta máquina virtual.
Seleccionamos que vamos a usar la primera generación.
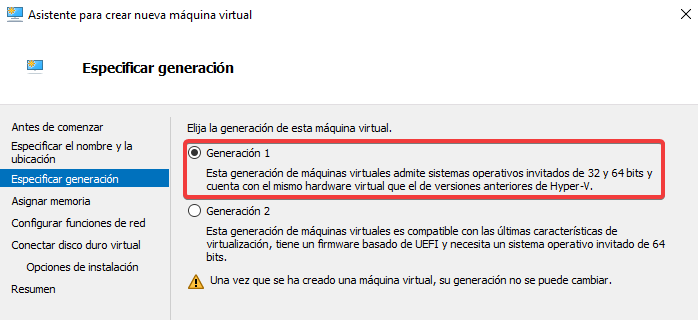
Le asignaremos 2 GB de memoria RAM.
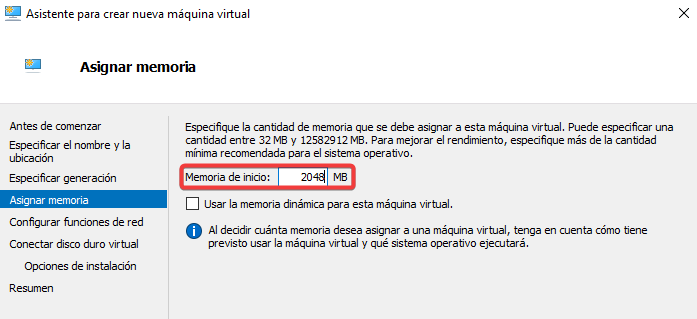
Establecemos el adaptador de red que usará.
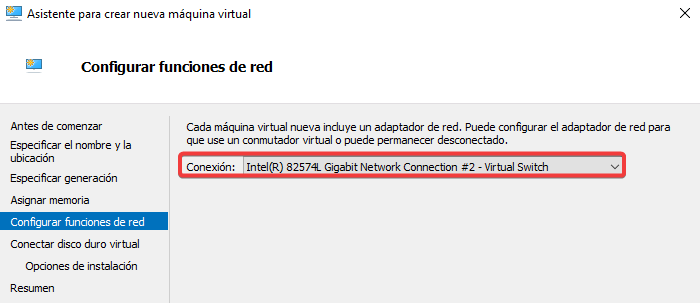
Indicamos que cree un disco virtual en la carpeta de antes.
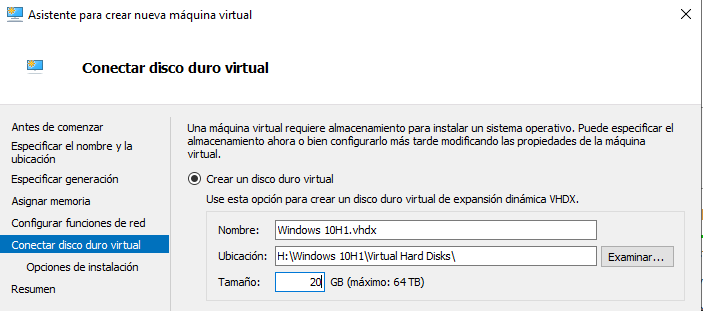
Luego, seleccionaremos la imagen .iso de Windows 10.
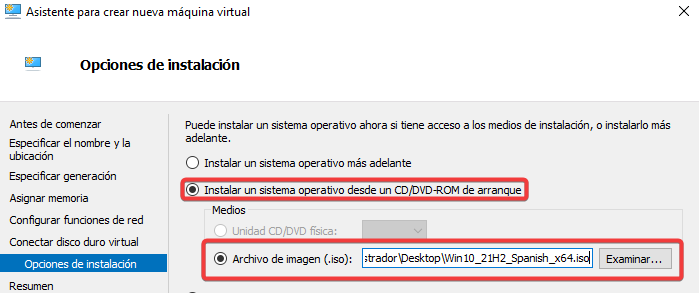
Finalizaremos el asistente.
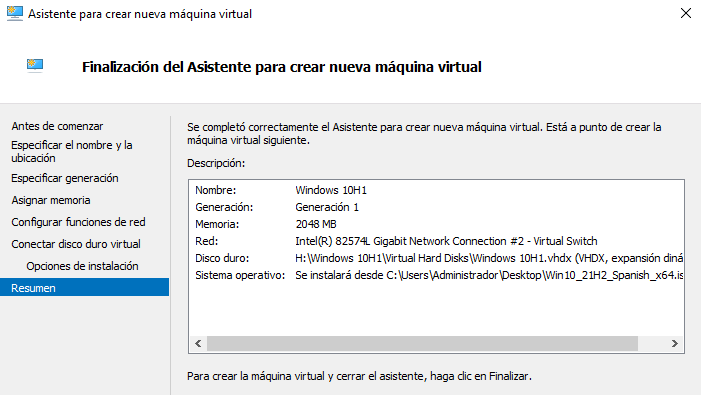
Ahora, iniciaremos la máquina y nos conectamos.
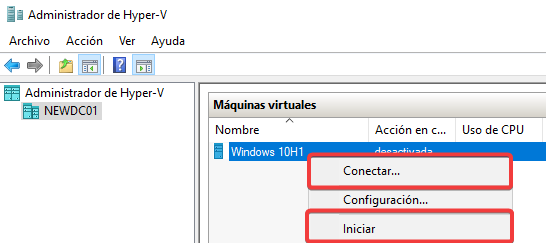
Instalamos Windows 10…
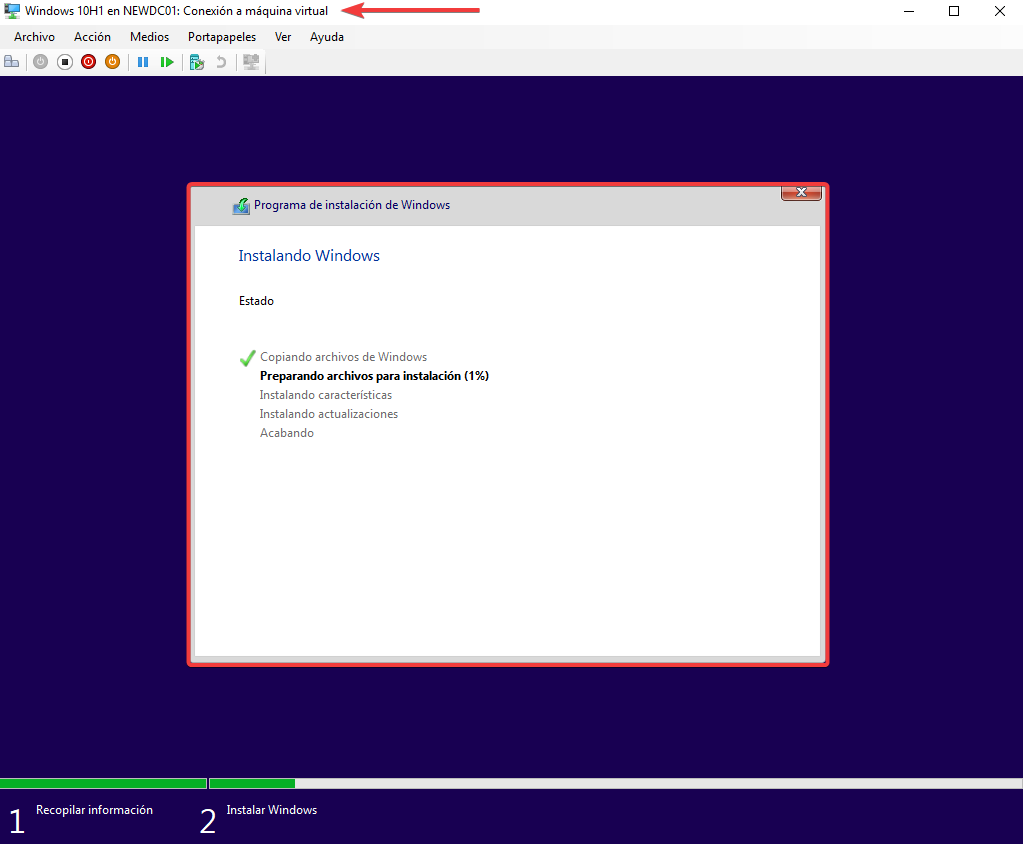
Cuando se haya instalado, veremos que el servidor DHCP nos asigna una dirección IP.
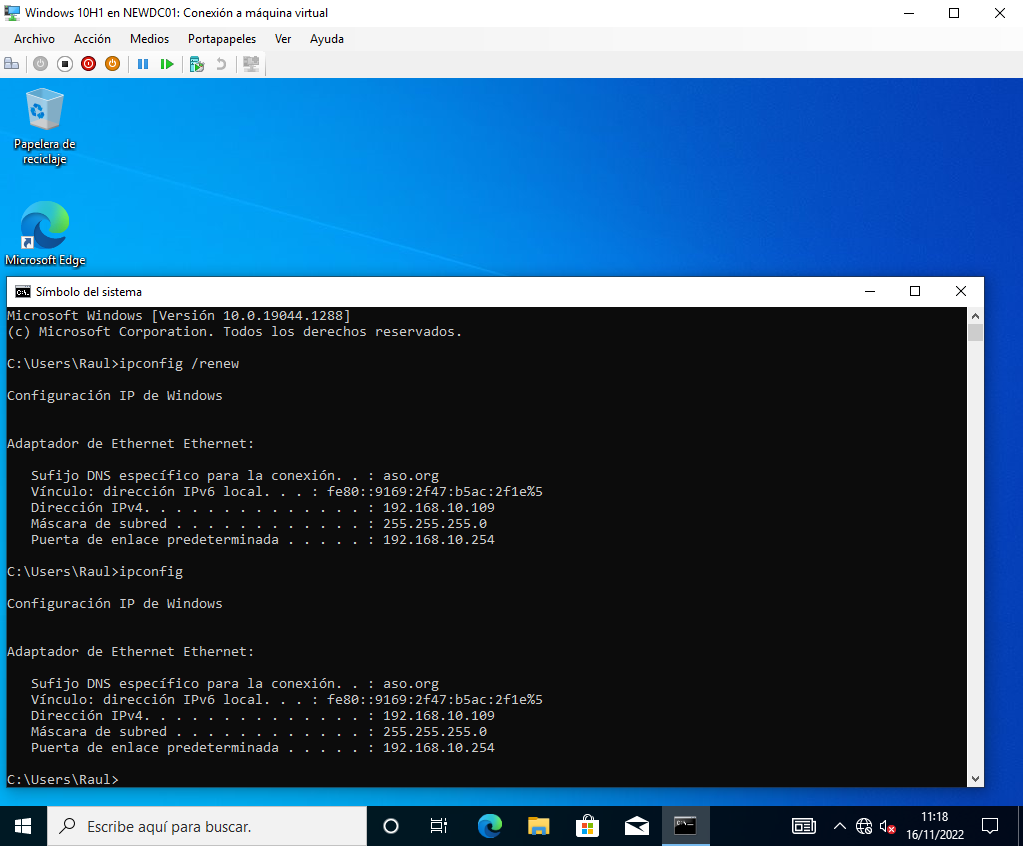
Clonar Máquina
Primero, apagamos la máquina y la exportamos.
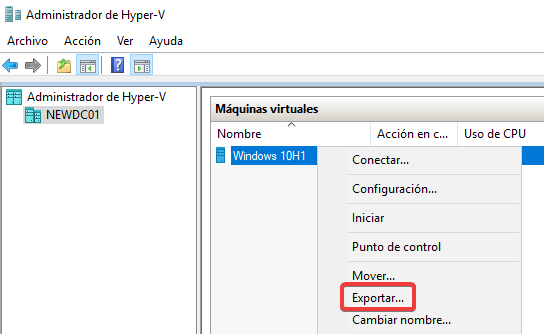
Indicamos la carpeta de Descargas como destino.
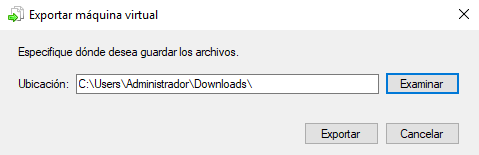
Esperamos a que se exporte.
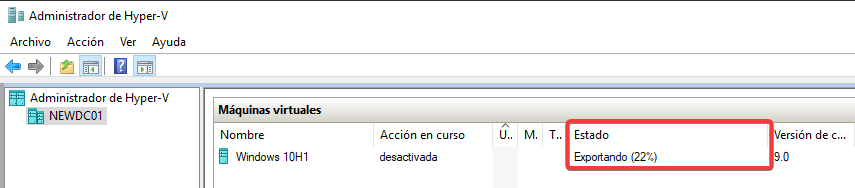
Cuando termine, importaremos la máquina virtual.
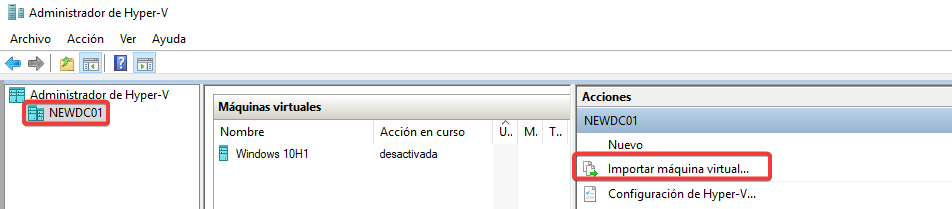
Indicamos la carpeta de la máquina exportada.
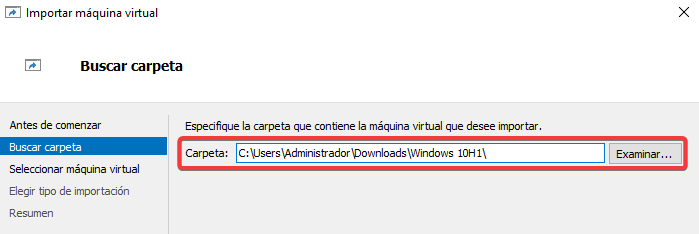
Seleccionamos la máquina que queremos importar.
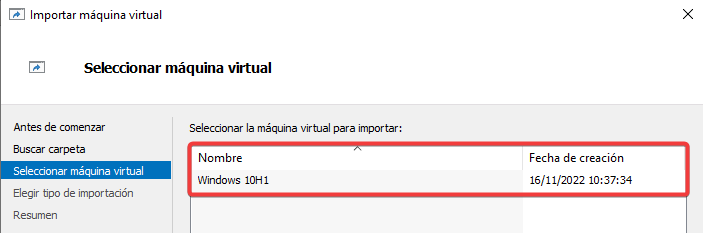
Seleccionamos que queremos crear una nueva máquina virtual con un nuevo identificador único nuevo.
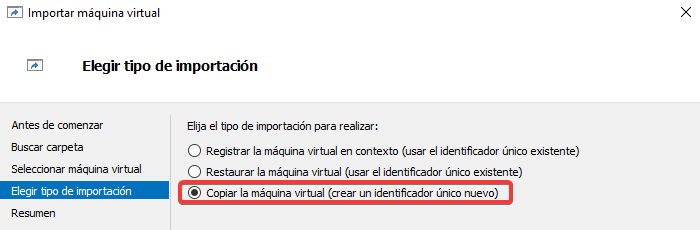
Seleccionamos la unidad RAID como destino para la nueva máquina.
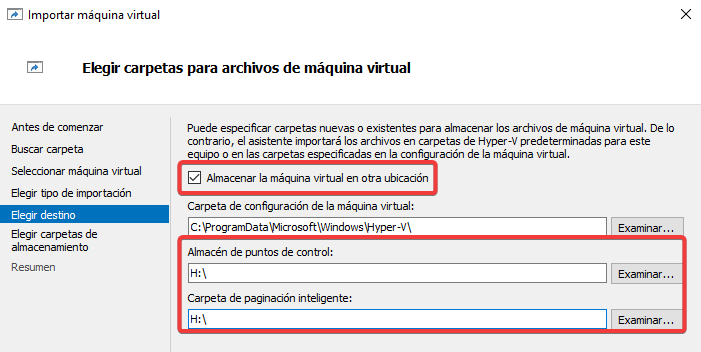
Dejamos esta opción por defecto.
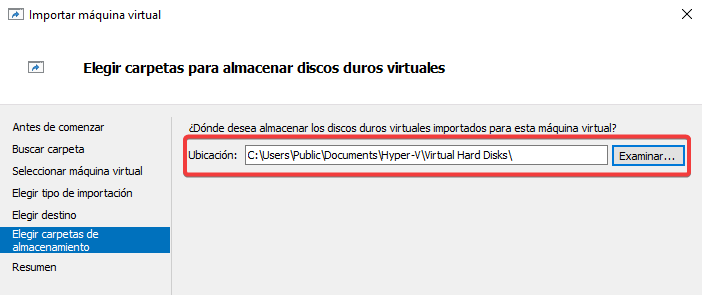
Esperamos a que se termine de importar…
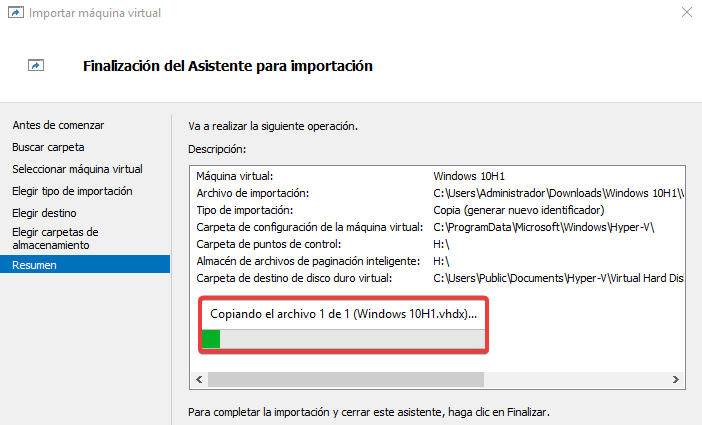
Cambiamos el nombre a la nueva máquina.