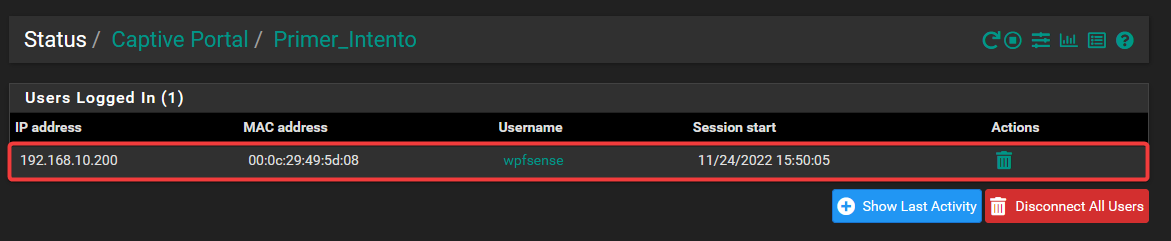Firewall
Para permitir la conexión con PfSense mediante LDAP, crearemos una nueva regla de entrada en el servidor Windows Server.
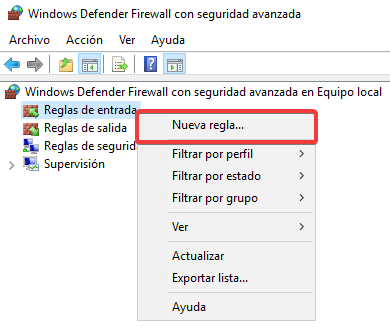
Esta regla permitirá un puerto.
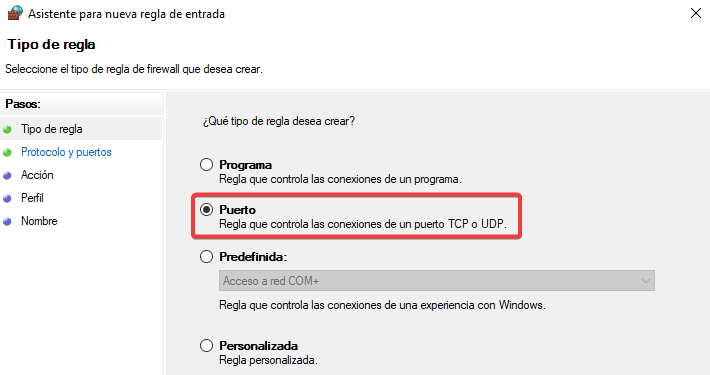
Indicamos el puerto 389/TCP (LDAP).
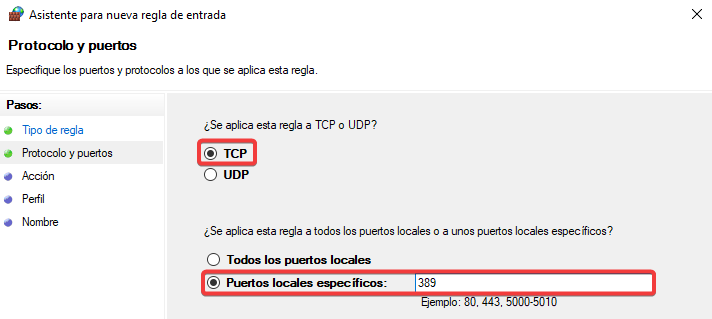
Aplicaremos esta regla para todos los casos.
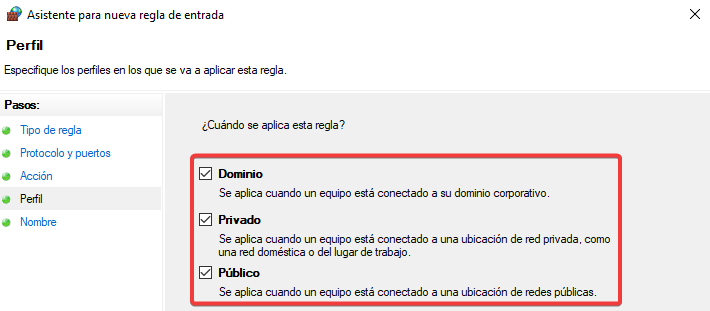
La nombramos y le damos una descripción.
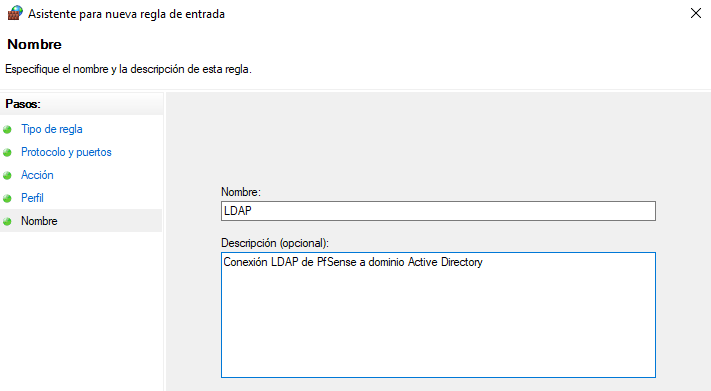
Usuarios y Grupos de Active Directory
Primero, crearemos un nuevo grupo llamado gpfsense en el contenedor Users de nuestro dominio.
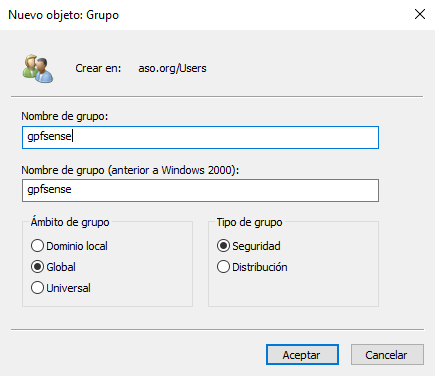
Luego, crearemos un nuevo usuario llamado wpfsense en el mismo contenedor.
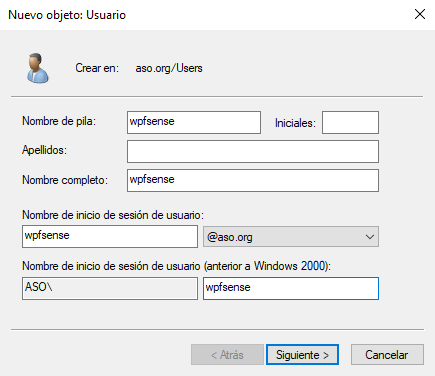
Le asignamos una contraseña…
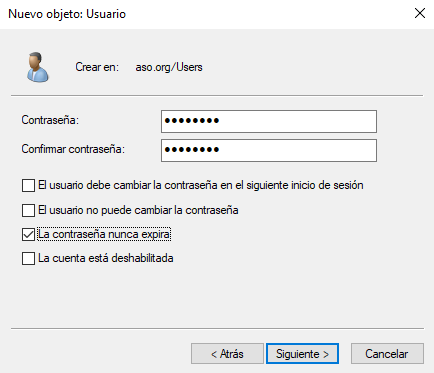
Después de crearlo, lo añadiremos al grupo que hemos creado antes.
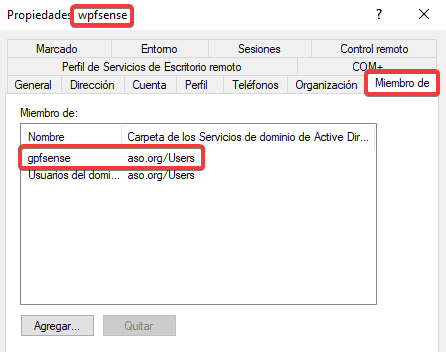
PfSense
Configuración del servidor de autenticación
Desde el panel de control de PfSense, añadiremos otro servidor de autenticación.
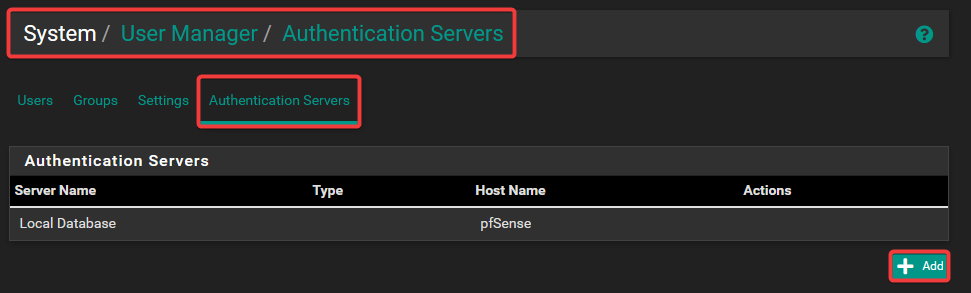
Este servidor será el Active Directory, indicaremos su dirección IP y el nombre de dominio.
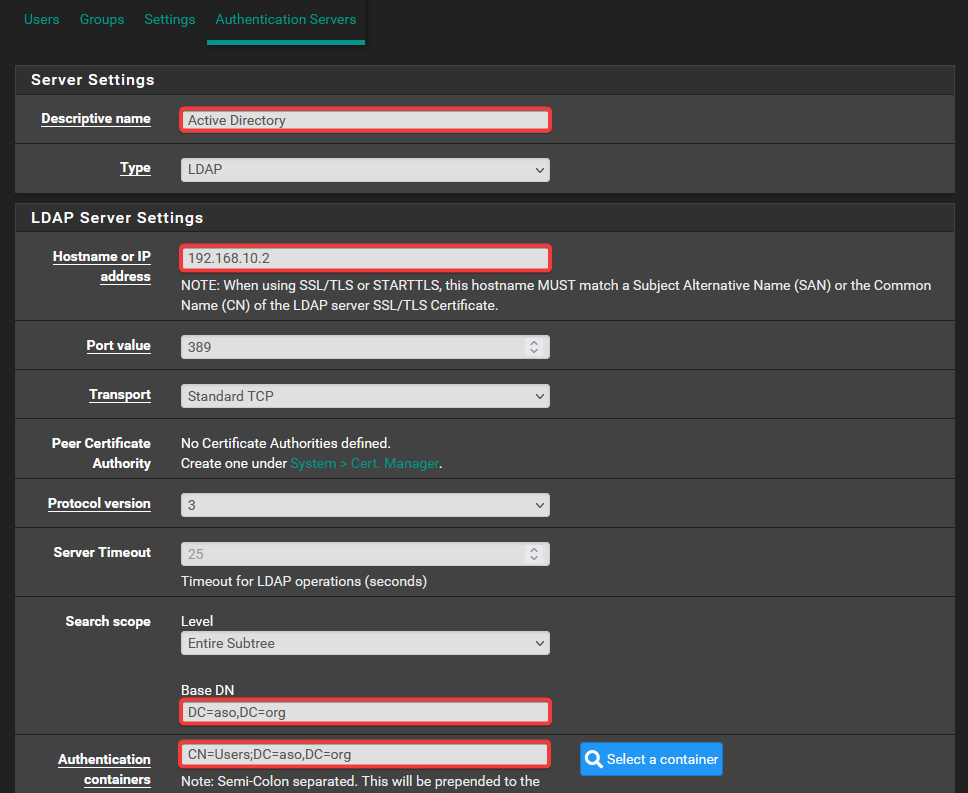
Indicamos los siguientes parámetros para continuar.
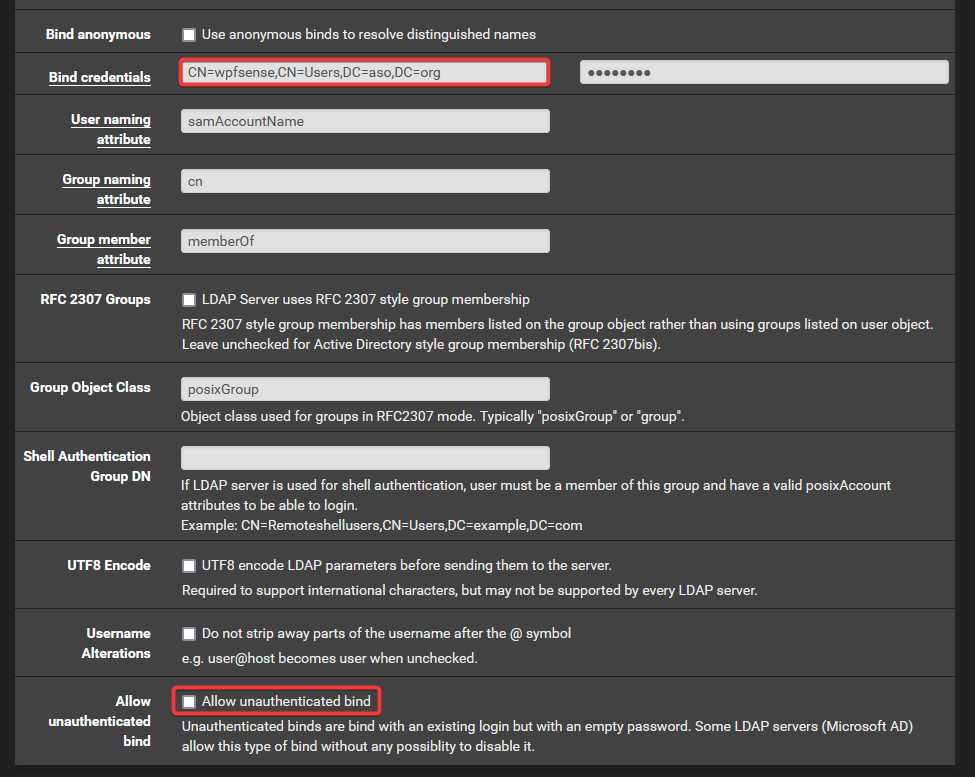
Luego, en los ajustes, indicamos que el servidor de autenticación es el que acabamos de crear. (Active Directory)
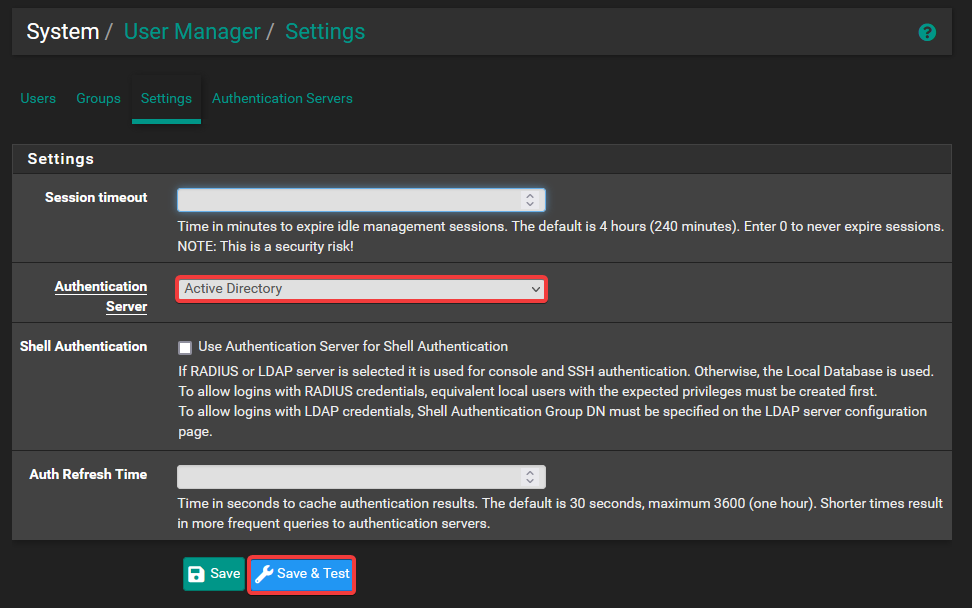
Comprobamos que todo funciona bien.
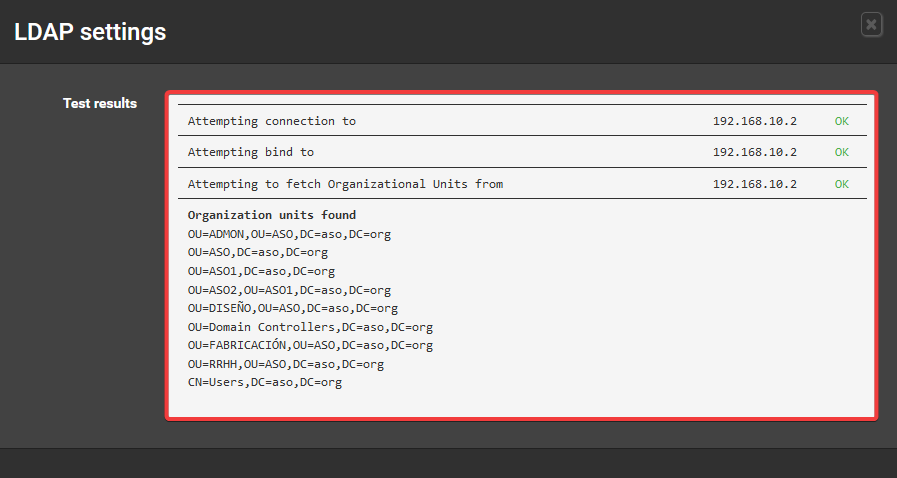
Crear grupo
Ahora crearemos un nuevo grupo en PfSense.
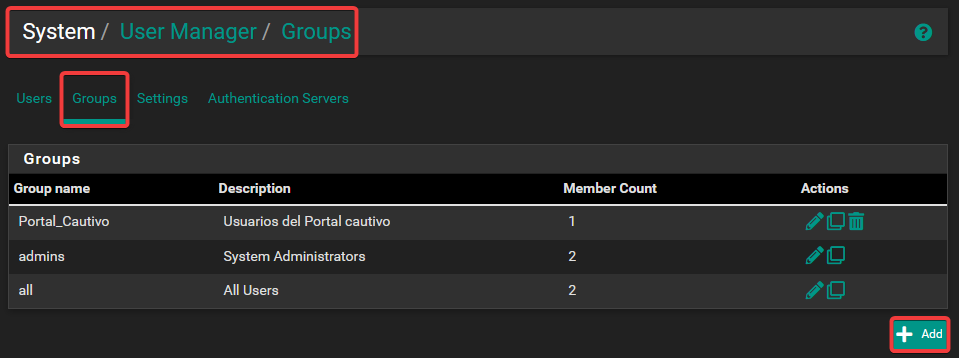
Lo llamaremos igual que el grupo que hemos creado en Active Directory.
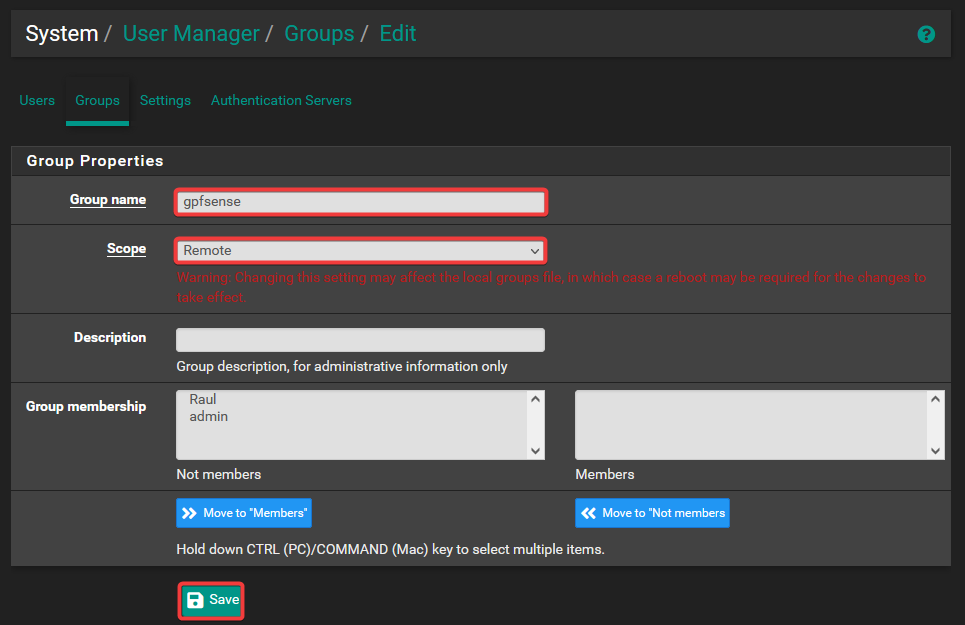
Lo crearemos y ahora lo editamos.
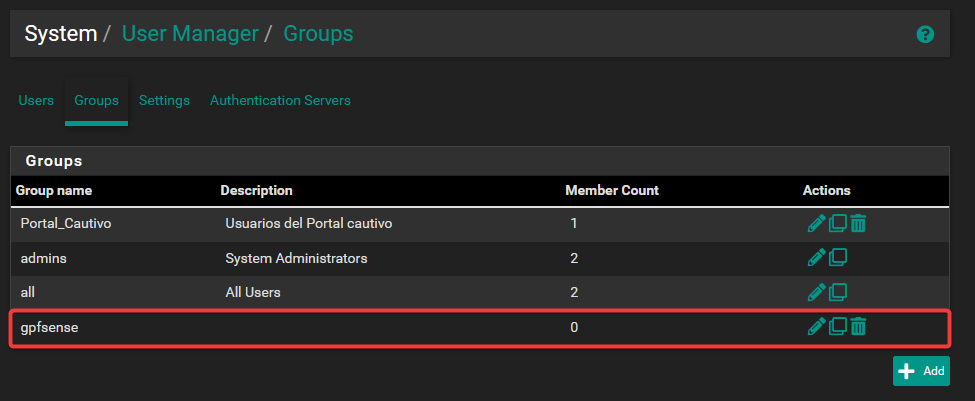
Le asignamos permisos para que pueda acceder al panel de configuración web.
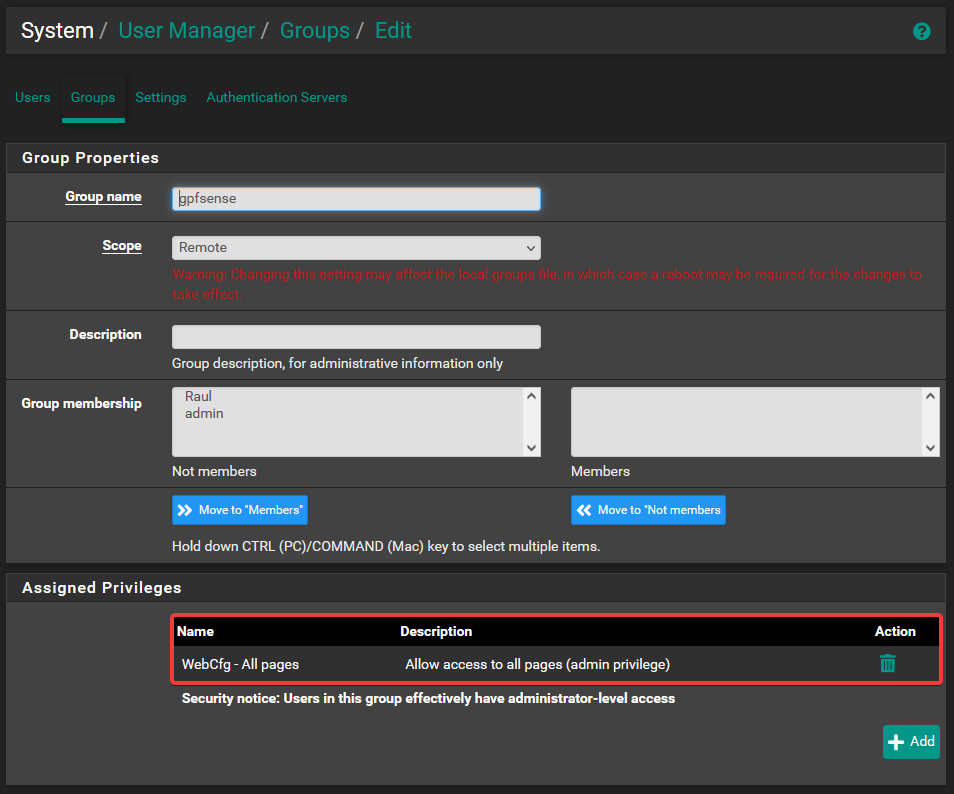
Comprobaremos que el usuario wpfsense, creado en Active Directory se puede autenticar.
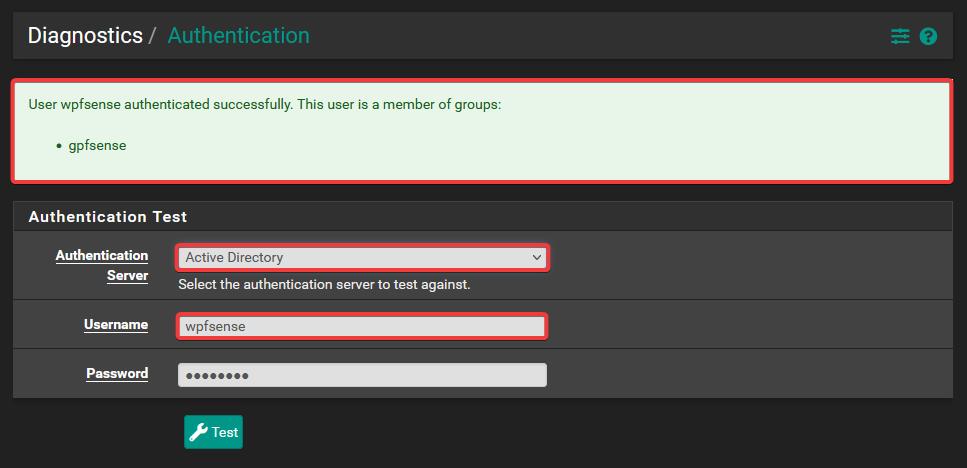
Portal Cautivo
En la configuración del Portal Cautivo, cambiaremos el modo de autenticación.
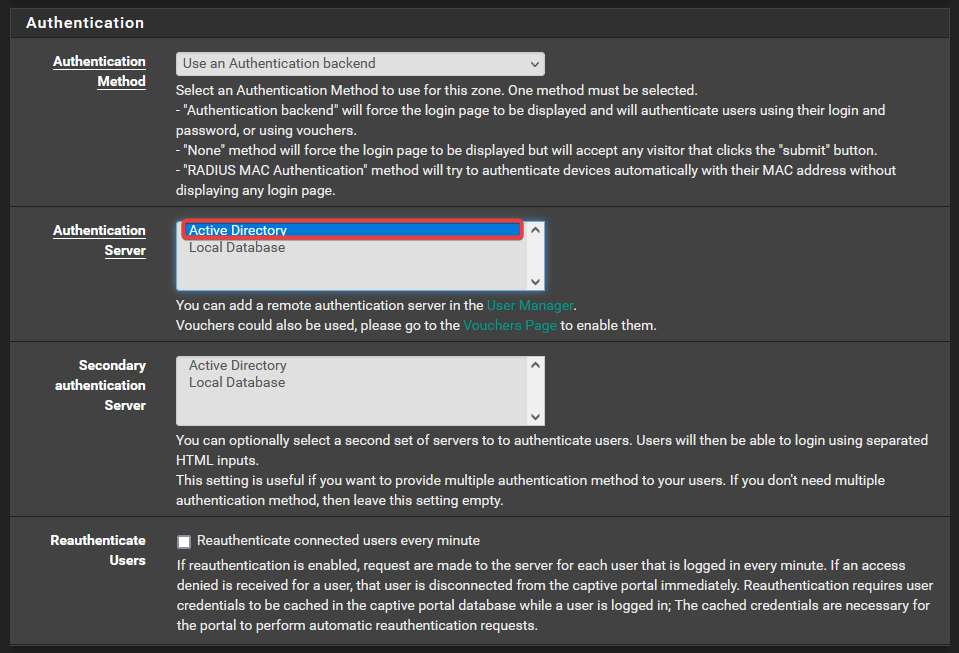
Comprobaciones
Desde un cliente Windows 10 nos identificaremos con el usuario de Active Directory en el Portal Cautivo.
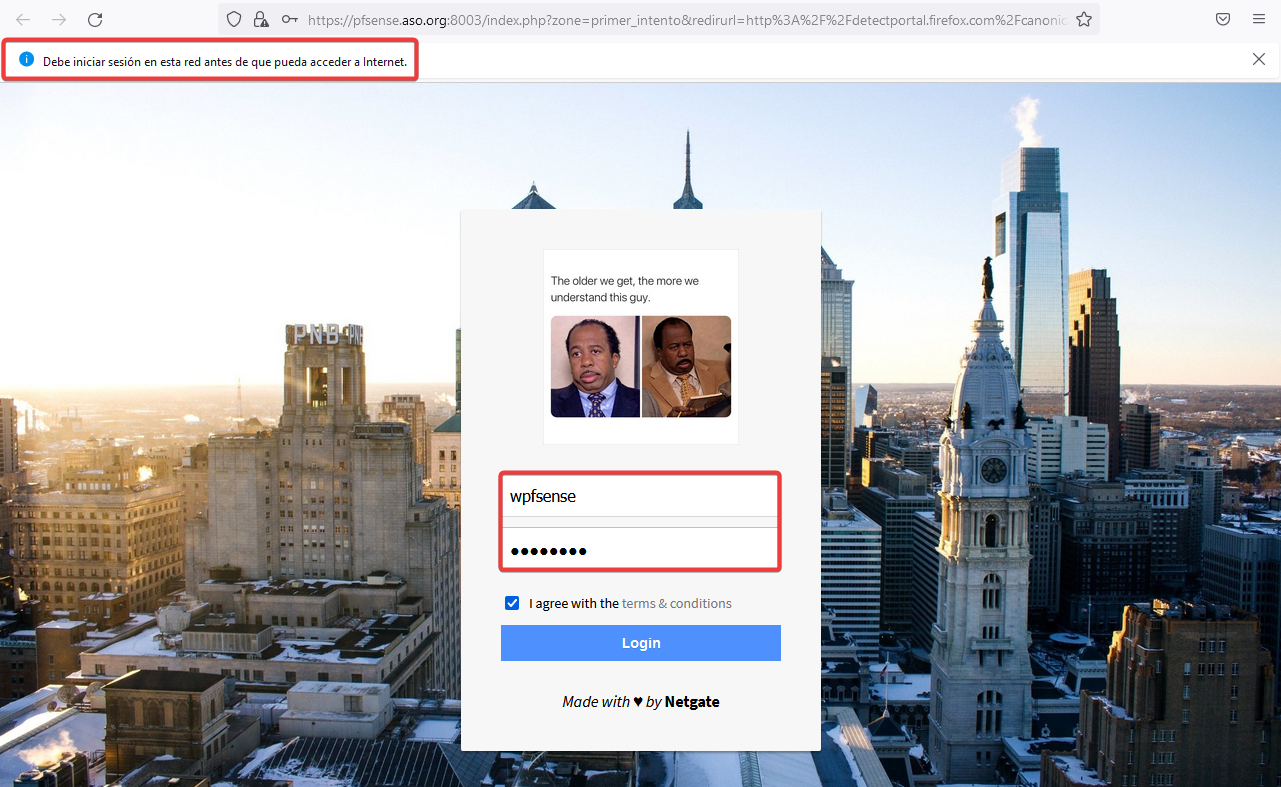
Funciona sin problemas.
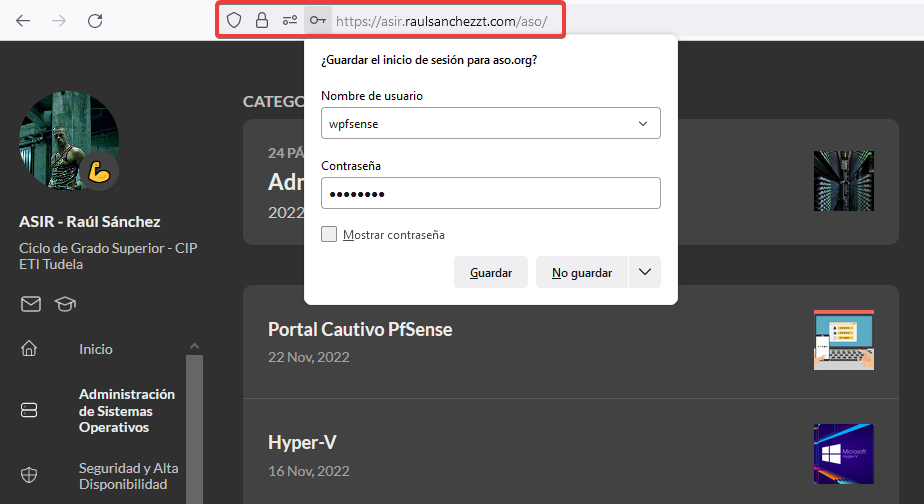
Luego, accederemos al panel de control de PfSense con el usuario del dominio.
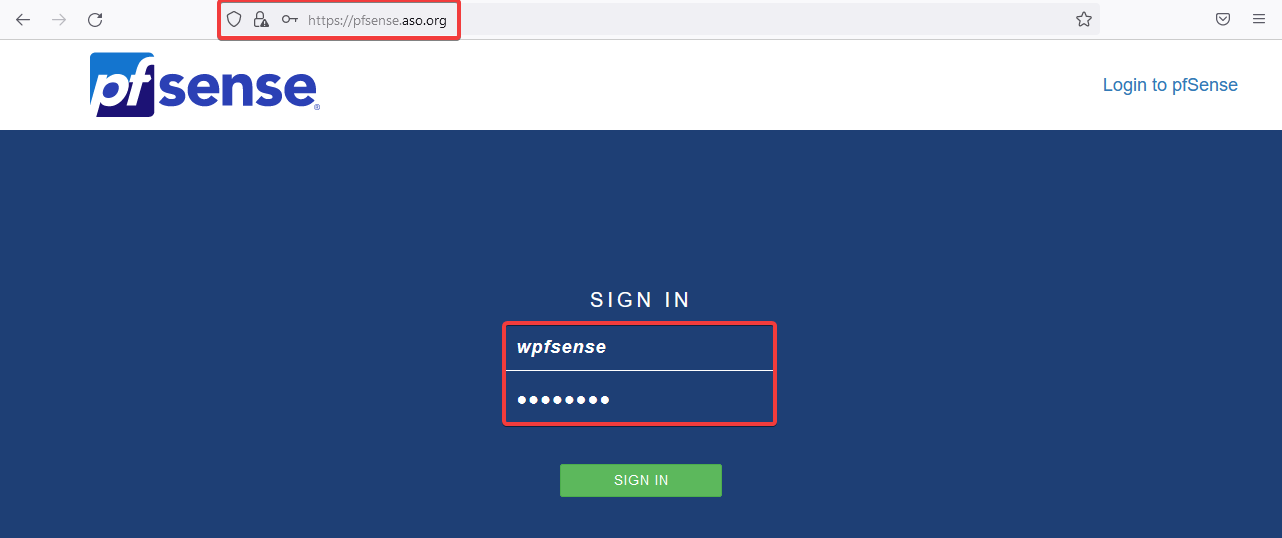
Observaremos que hemos accedido con el usuario wpfsense.
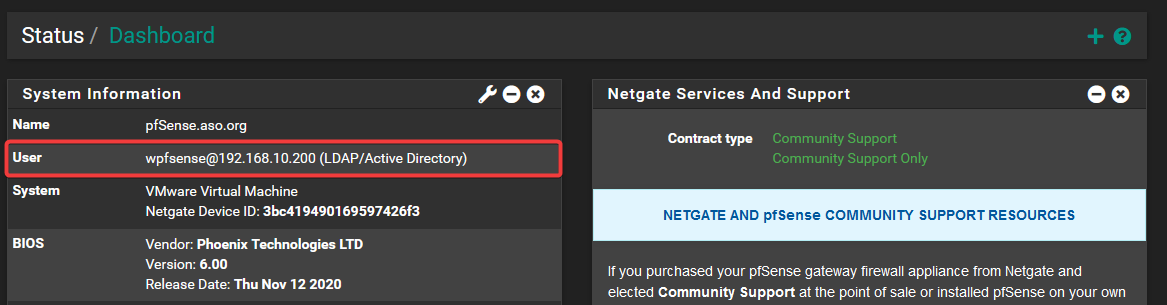
Por último, veremos que el usuario wpfsense tiene una sesión iniciada en el portal cautivo.