Ubuntu Server
Configuraciones de Red
Primero, instalaremos Ubuntu Server en una máquina virtual, y añadiremos un adaptador de red Custom.
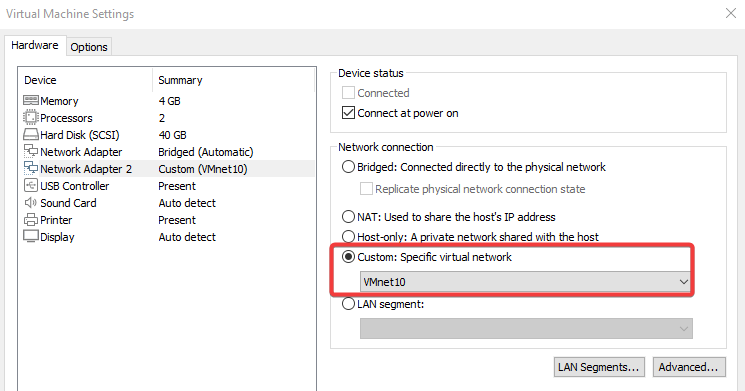
Detecta solo el adaptador Bridged.
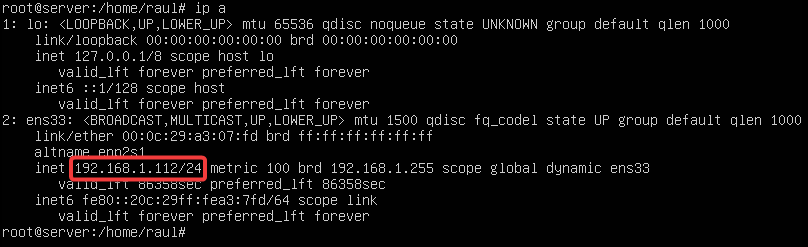
En mi caso me conectaré, por SSH desde la Terminal de mi máquina física para la configuración.
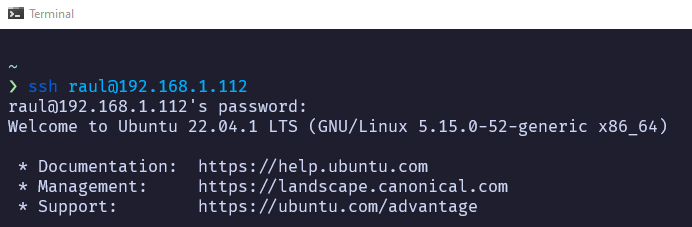
Editaremos el archivo /etc/netplan/00-installer-config.yaml. Aplicamos los cambios con el comando netplan apply.
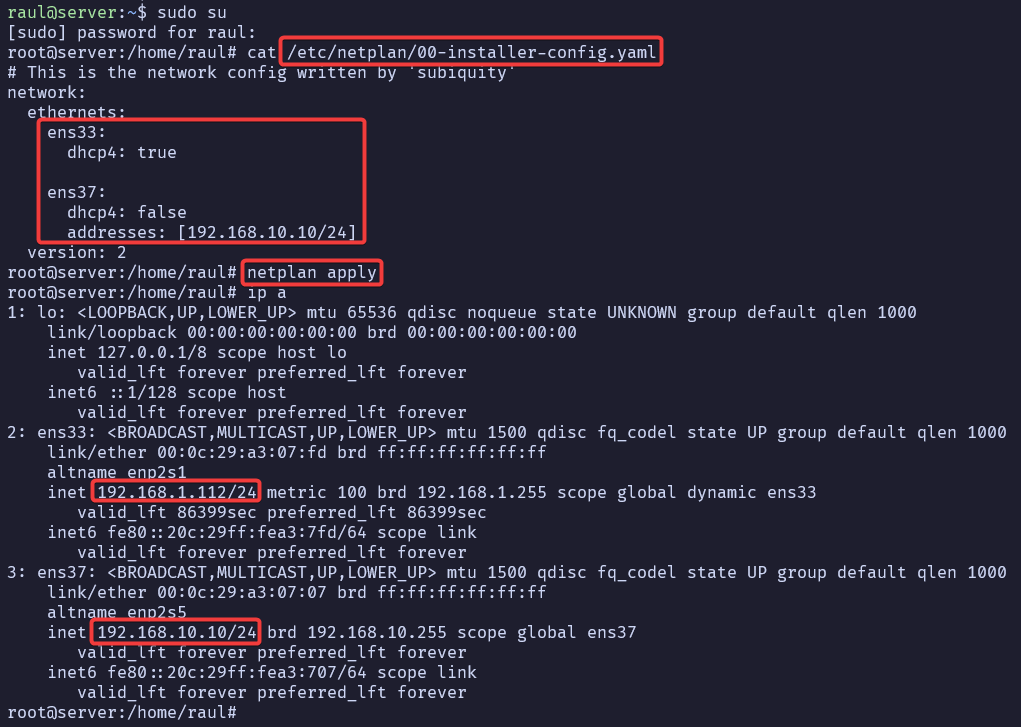
Configuración LDAP
Ahora, instalaremos los paquetes sldapd y ldap-utils.
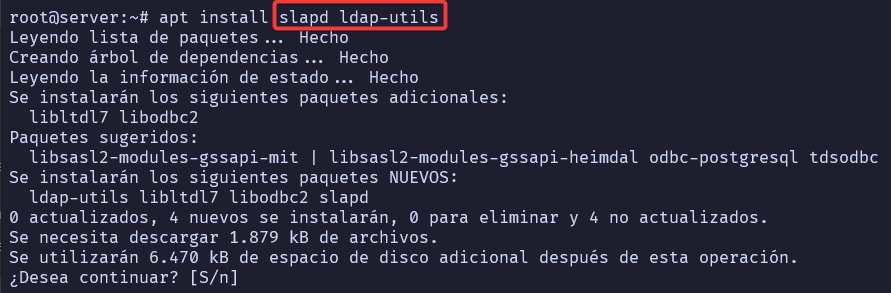
Introducimos una contraseña para el administrador.

Confirmamos la contraseña…
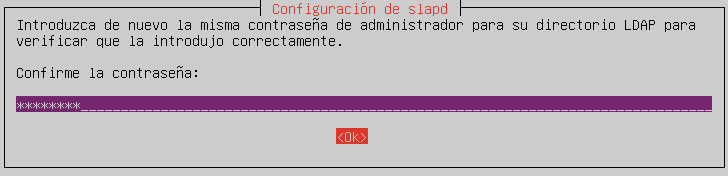
Editaremos el archivo /etc/ldap/ldap.conf.
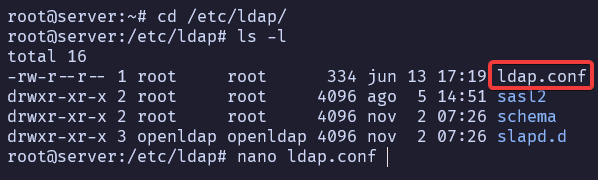
Indicaremos el dominio y la dirección del servidor LDAP.
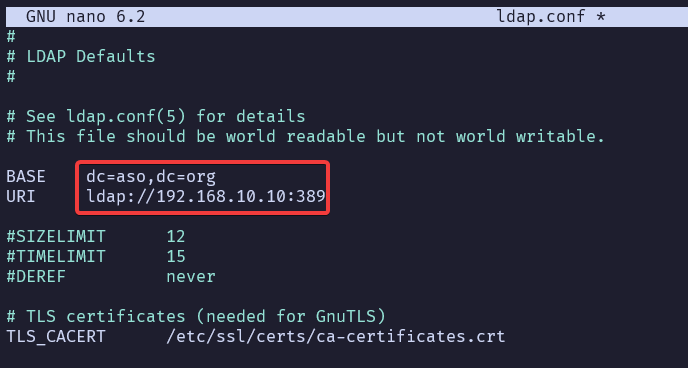
Ejecutaremos el siguiente comando para configurar de nuevo.
![]()
No omitiremos la configuración…
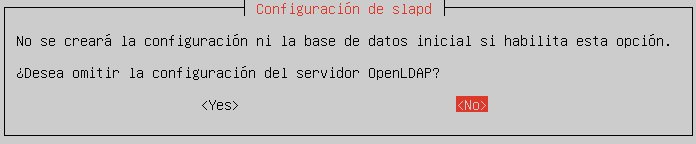
Indicamos el nombre de dominio DNS.
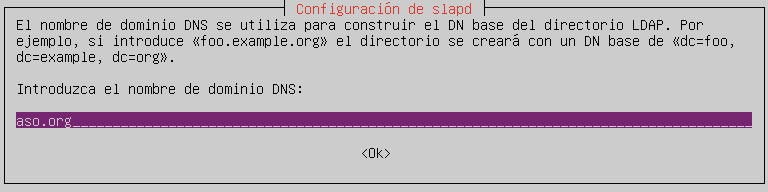
El nombre de la organización…
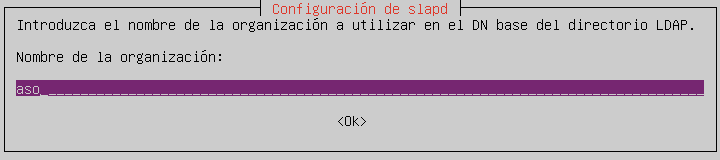
Indicamos la contraseña del administrador…

Otra vez…
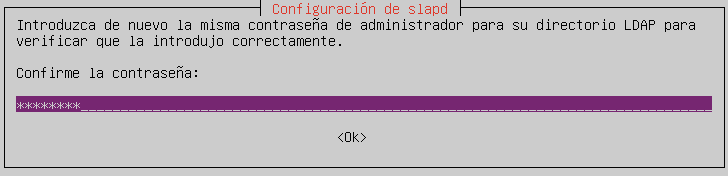
Indicaremos que sí queremos purgar la base de datos si borramos el paquete, aunque no va a ser el caso…

Moveremos la base de datos antigua…

Panel de Administración Web
Instalaremos los paquetes necesarios para el servidor de administración web LAM (LDAP Account Manager).
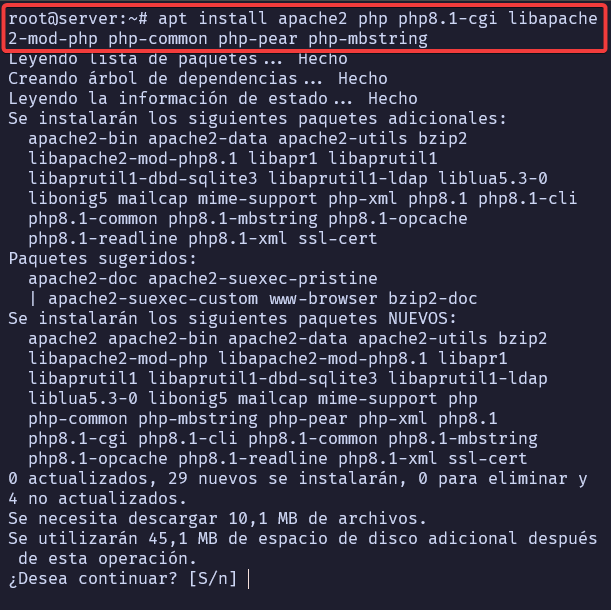
Habilitamos el sitio en Apache y reiniciamos el servicio.
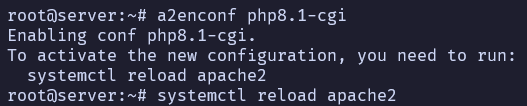
Instalamos el paquete ldap-account-manager.
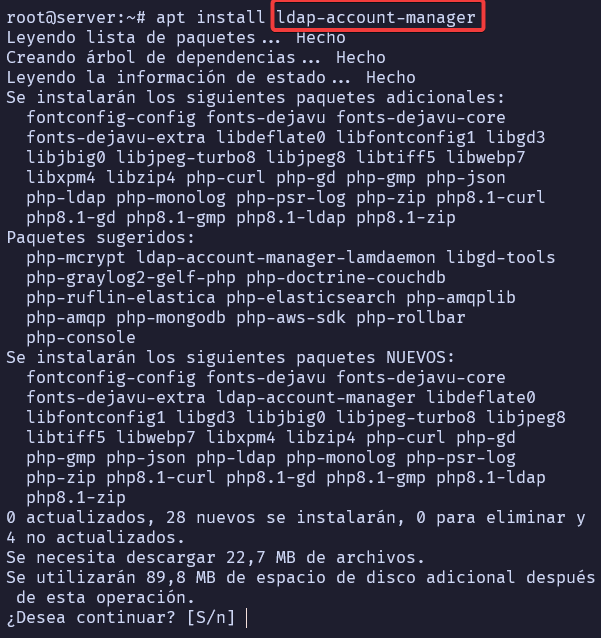
Configuraremos el archivo lam.conf.
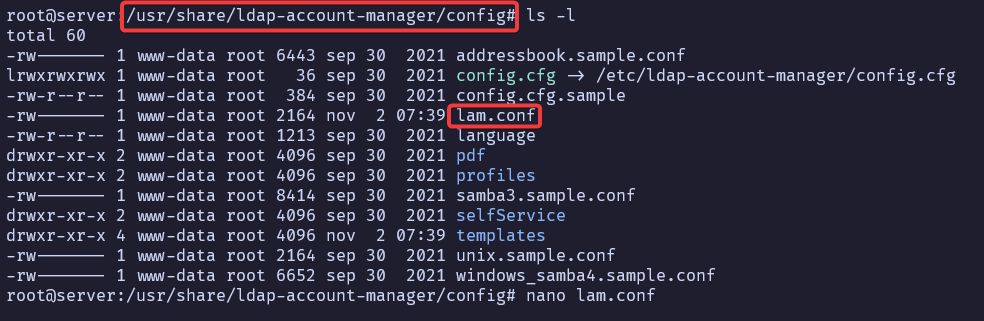
Indicamos el nombre del dominio y las credenciales del usuario admin.
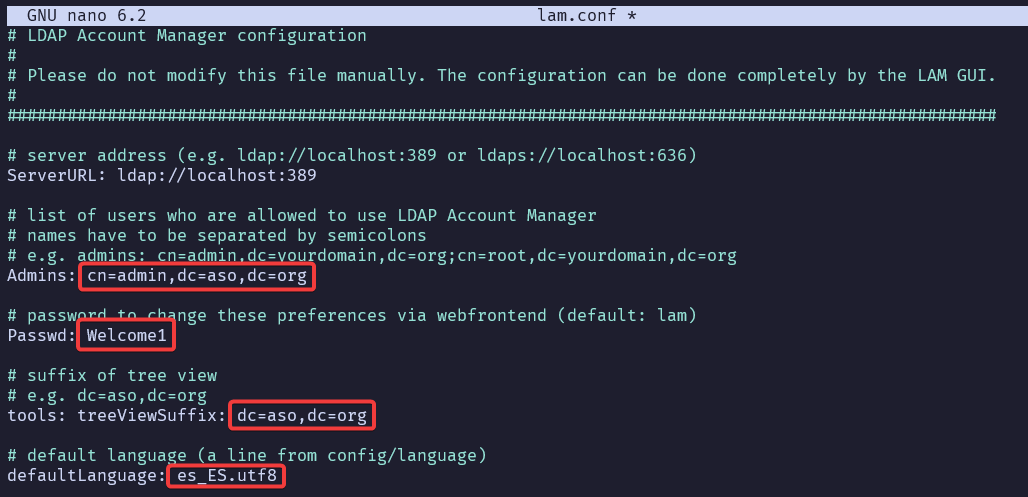
Editaremos el nombre de los grupos.
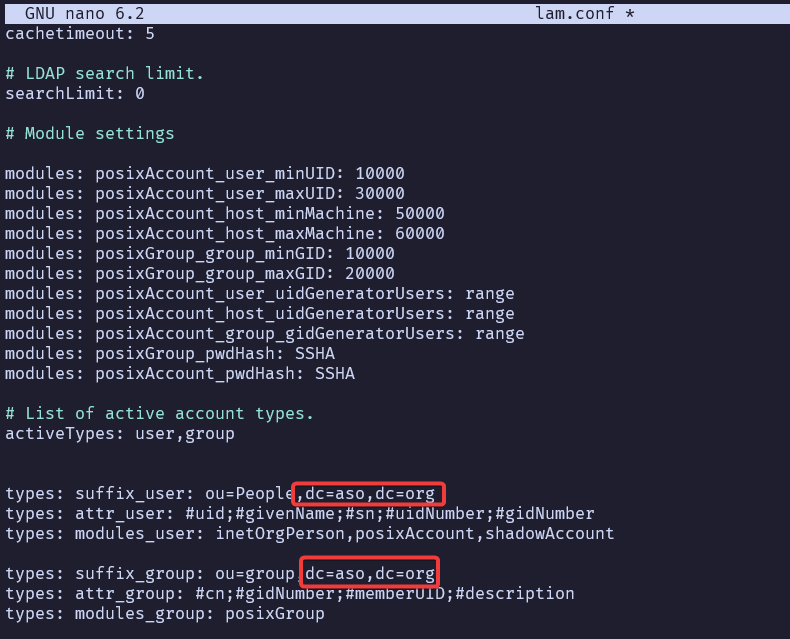
Interfaz Gráfica
Instalaremos taskel para configurar el sistema de forma sencilla.
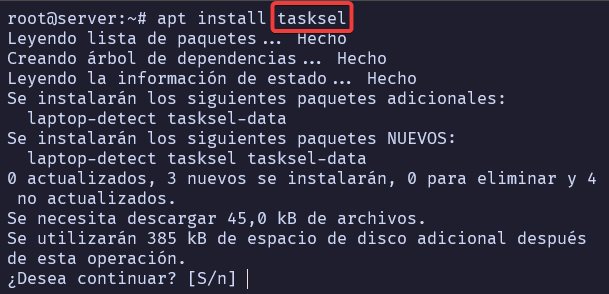
Ejecutamos la aplicación.
![]()
Seleccionamos el entorno de escritorio de Debian.
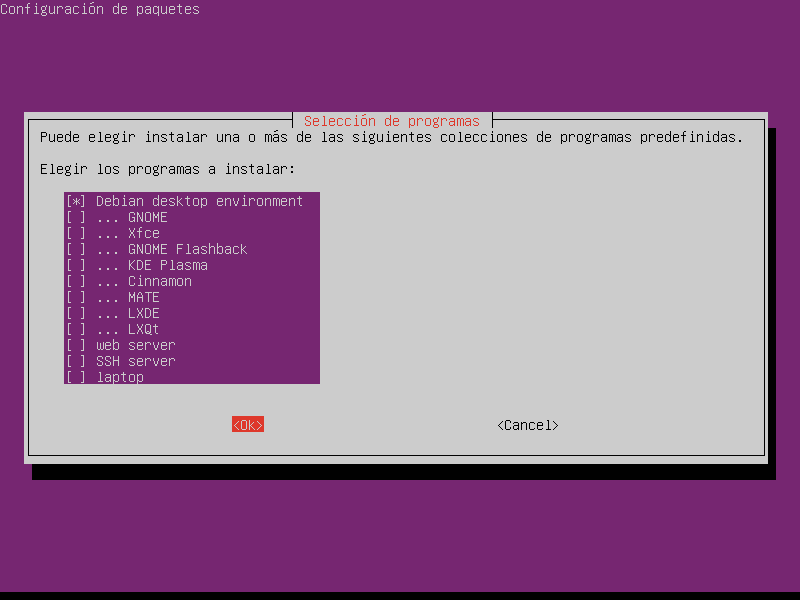
Esperamos a que se descargue e instale…

Después de un buen rato, tendremos una interfaz gráfica en el servidor.
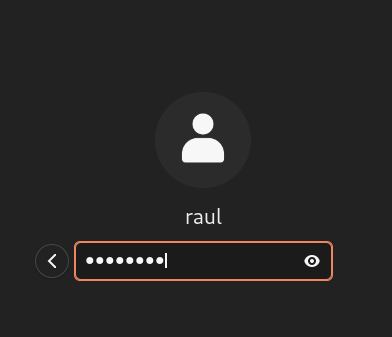
Accederemos al panel de LAM desde el navegador web.

Grupos y Usuarios
Crearemos los grupos que hemos editado antes en el archivo de configuración.
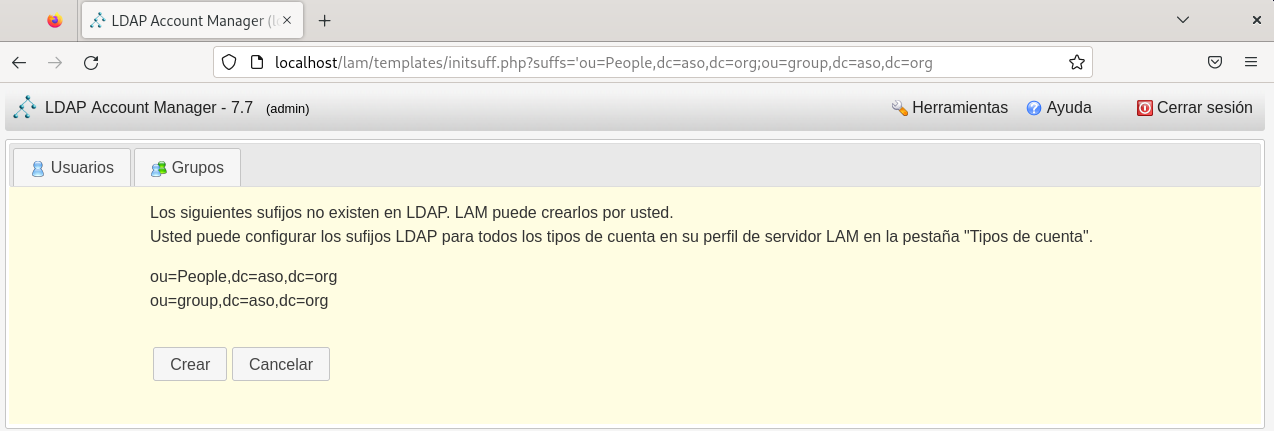
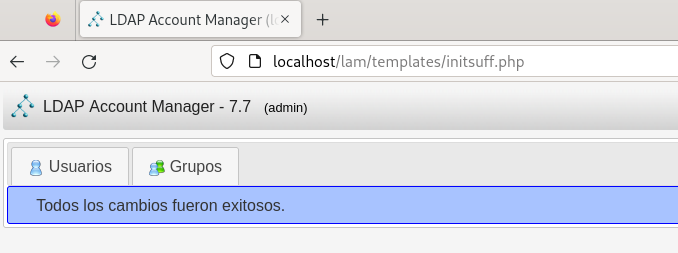
Ahora, crearemos un nuevo grupo.
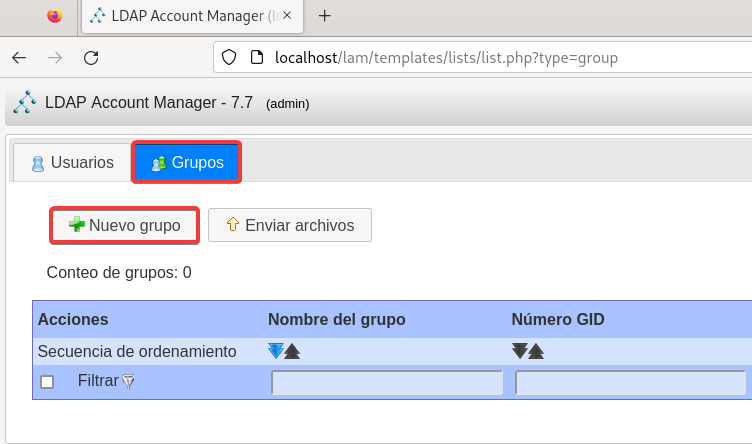
Lo llamaremos administradores y le asignaremos el GID 10000.
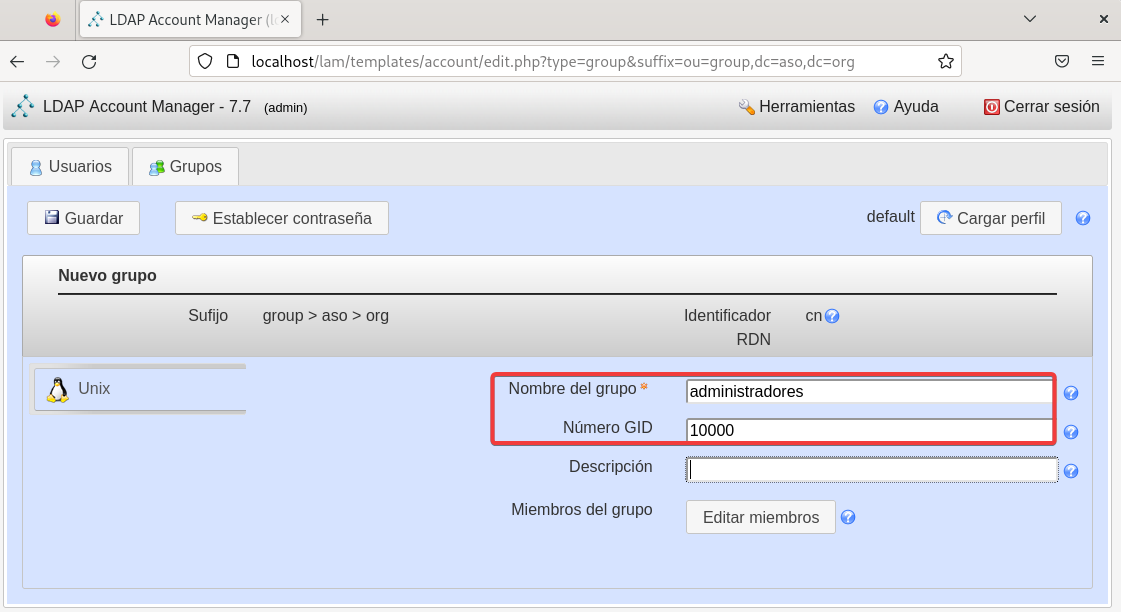
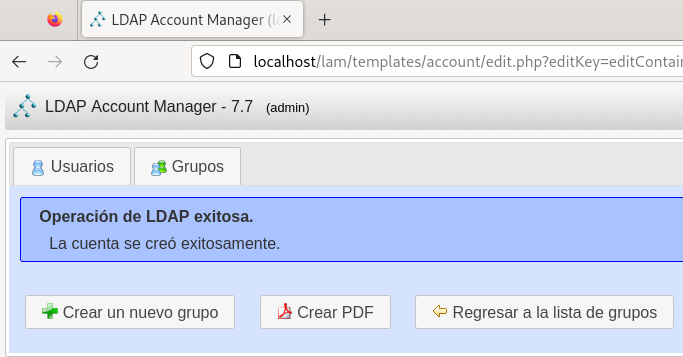
Luego, crearemos un nuevo usuario.
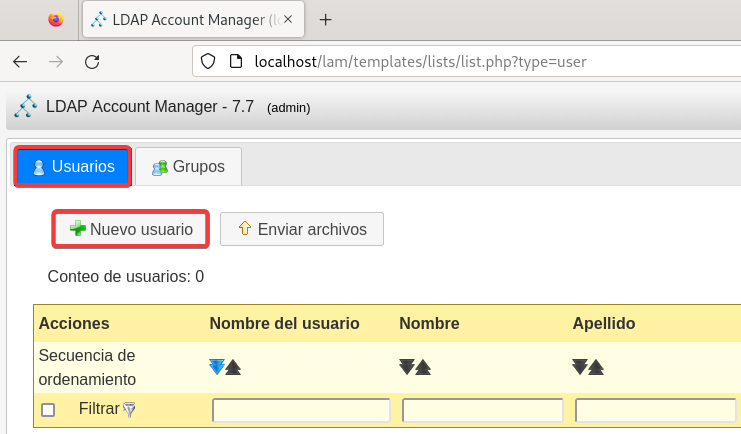
Le damos un nombre y apellido.
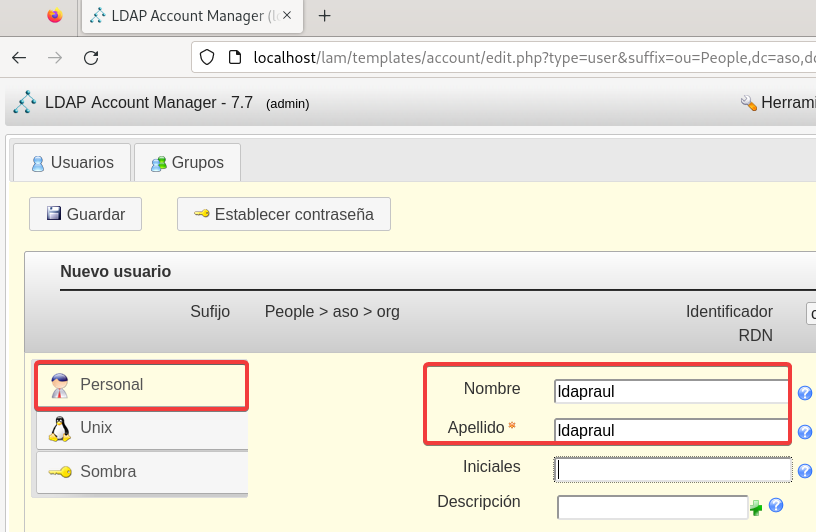
Establecemos una contraseña para el usuario…
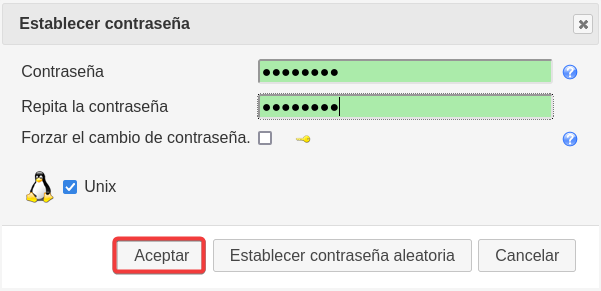
Creamos este usuario para Unix también, y le establecemos una contraseña otra vez.
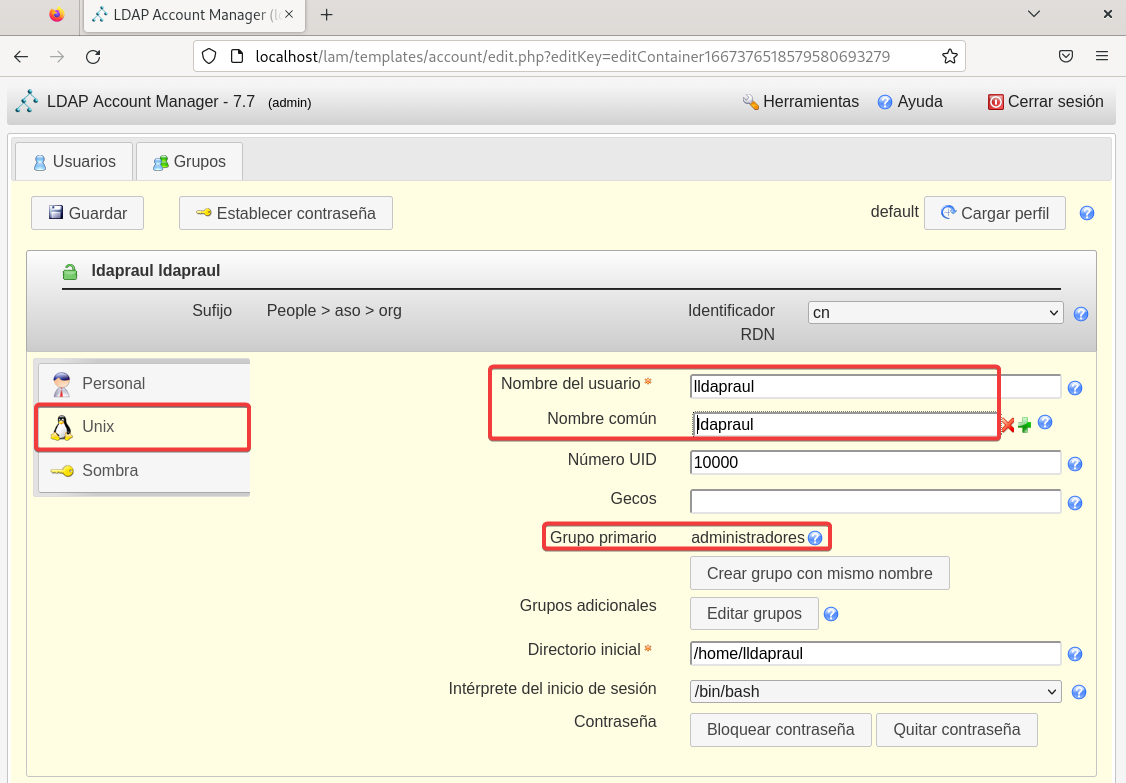
El nombre de usuario que aparece aquí será el nombre con el que tendremos que acceder en el cliente.
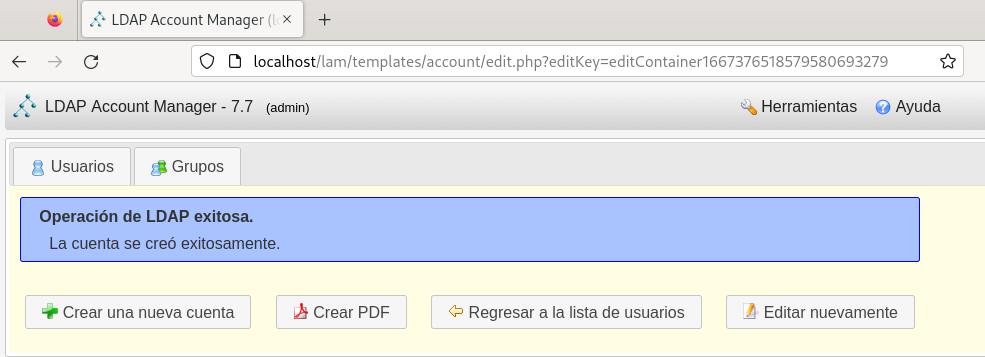
Veremos que se ha creado el usuario.
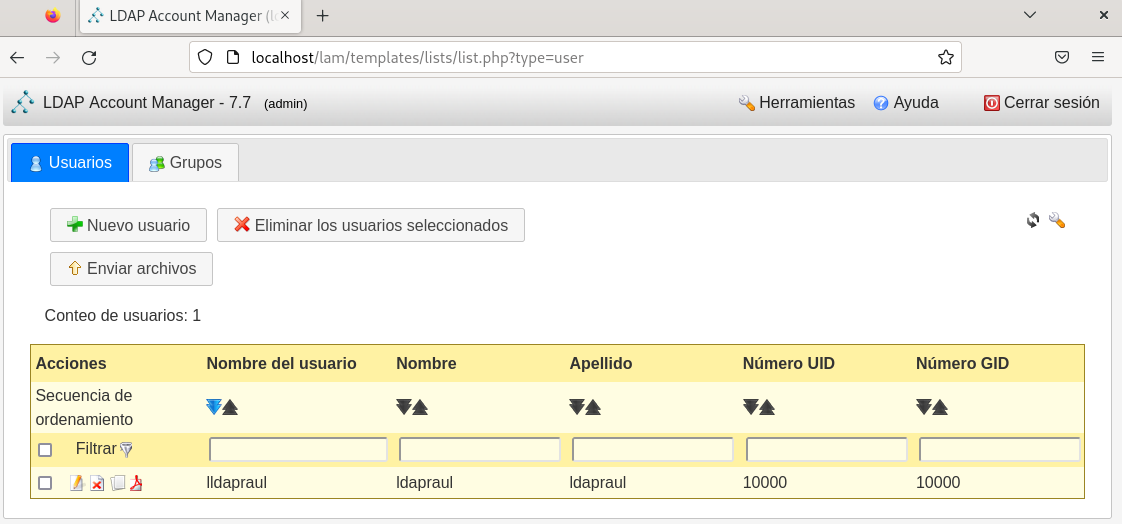
Ubuntu Desktop
Configuraciones de Red
Crearemos una nueva máquina virtual Ubuntu Desktop 20.04 y le añadiremos el adaptador Custom para que tenga conexión con el servidor.
Yo lo intenté con la versión Ubuntu Desktop 20.10 y no me funcionó la conexión con el servidor LDAP.
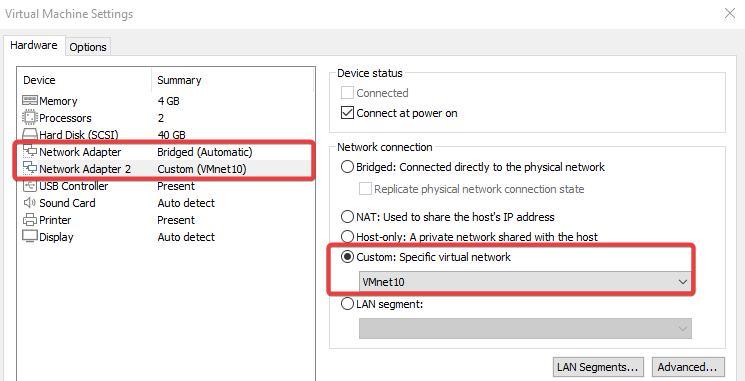
Veremos las dos interfaces en los ajustes del cliente.
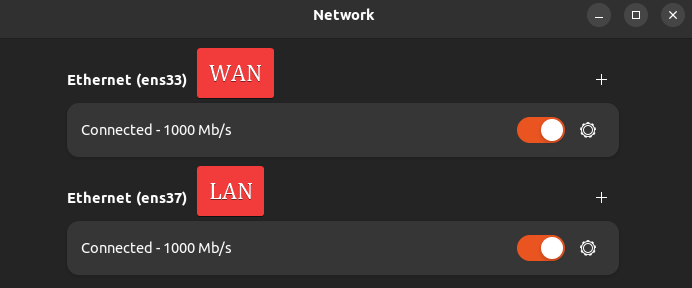
Estableceremos una configuración IP manual.
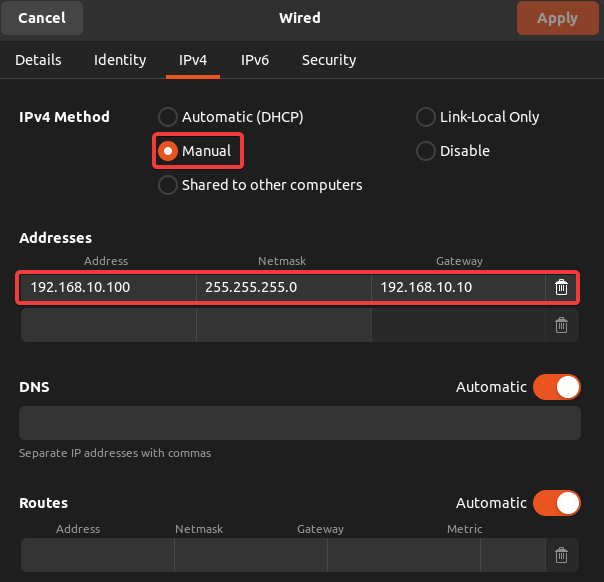
Observamos la configuración de red del cliente.
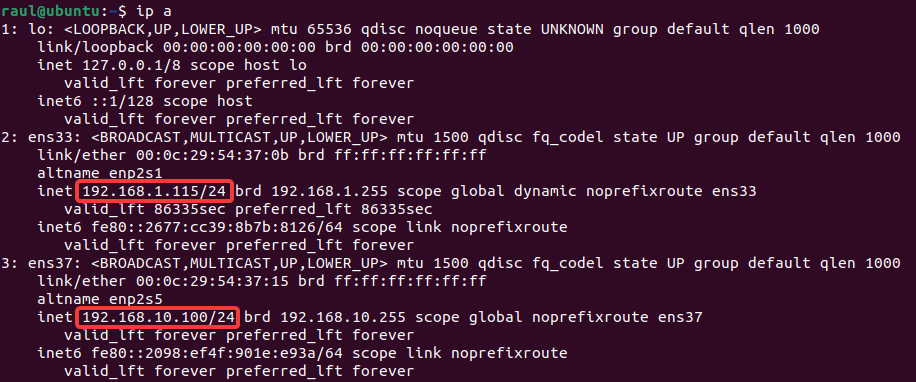
Verificamos que hay conexión con el servidor. ¡Importante!
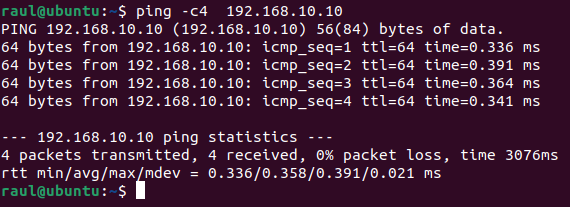
Configuración LDAP
Instalaremos los siguientes paquetes para configurar la conexión a LDAP.
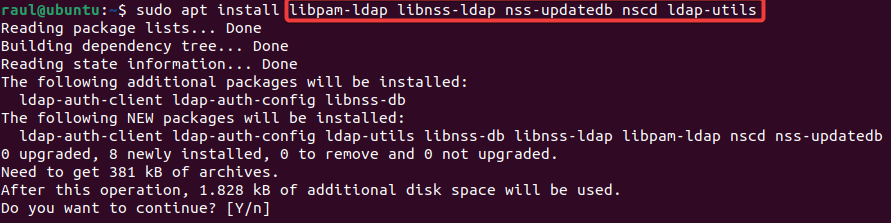
En esta ventana, indicaremos la dirección IP del servidor LDAP.
Hay que eliminar la letra
iy una barra/.
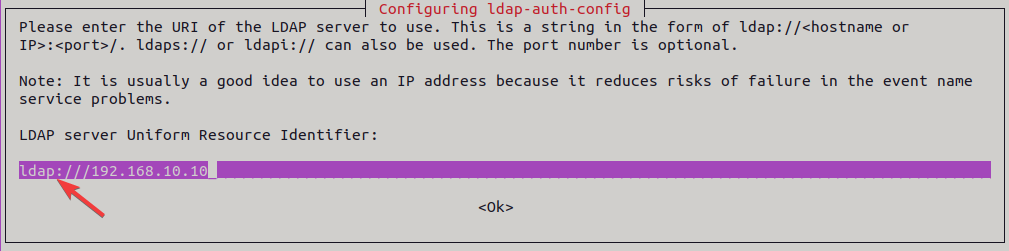
Yo no eliminé la barra y lo tuve que solucionar editando el archivo /etc/ldap.conf :‘D
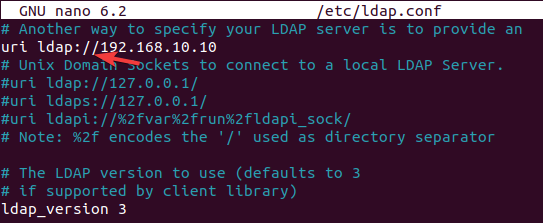
Indicamos el nombre de dominio…
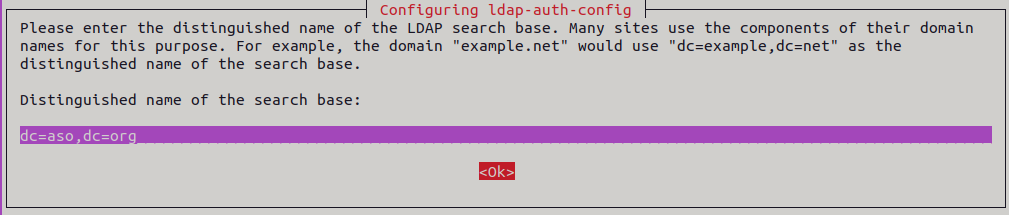
Seleccionamos la versión 3…
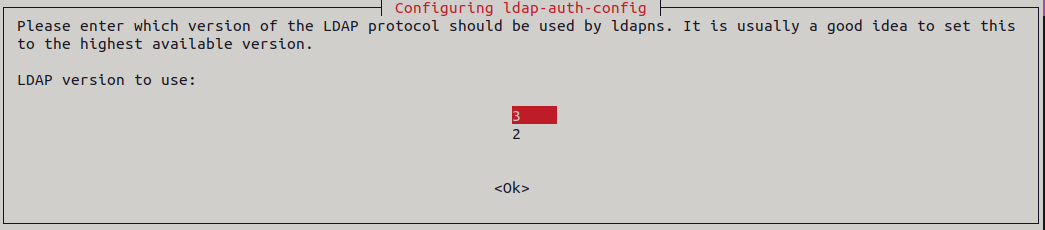
Hacemos la contraseña del usuario admin local…
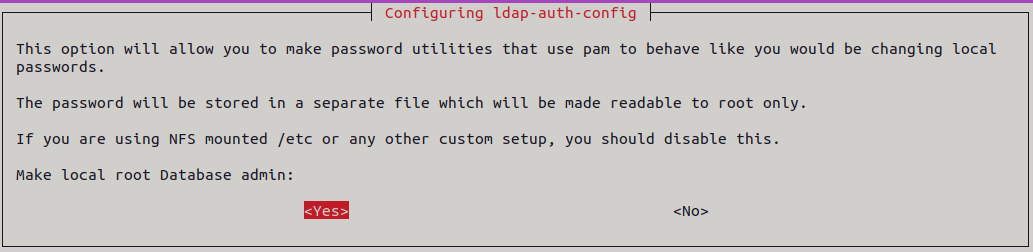
No necesitamos login para acceder a la base de datos LDAP.
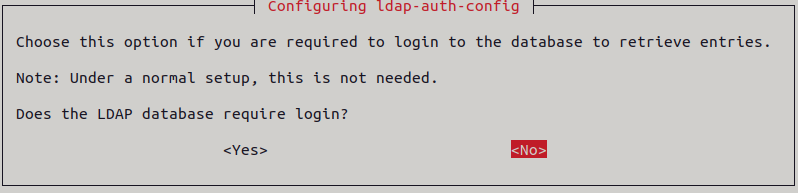
Indicamos el nombre del usuario root…
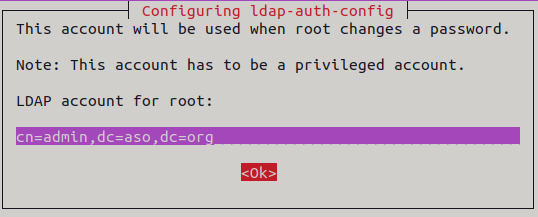
Su contraseña…
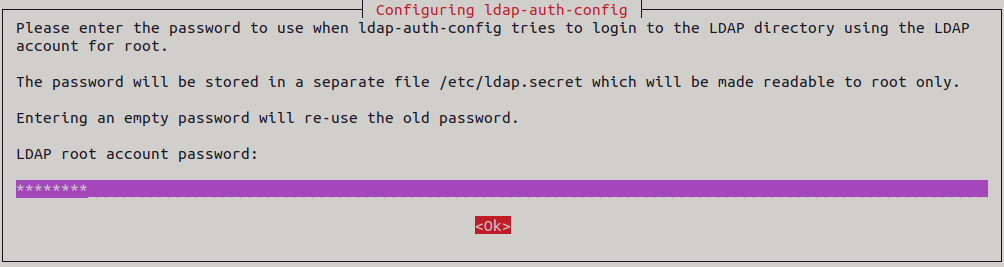
Luego, instalamos el paquete slapd pero esta vez en el cliente…
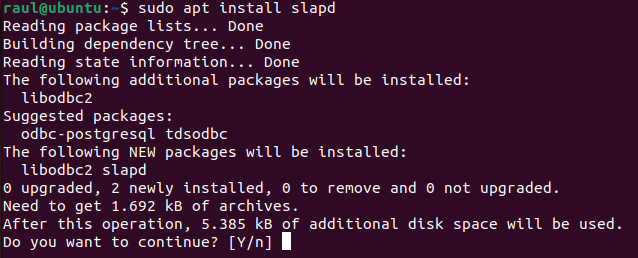
Indicamos la contraseña del Administrador…
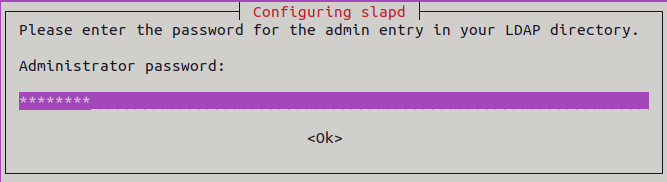
La escribimos otra vez…

Configuraremos de nuevo el LDAP…
![]()
No omitiremos la configuración…

Indicamos el nombre de dominio DNS.

El nombre de la organización…
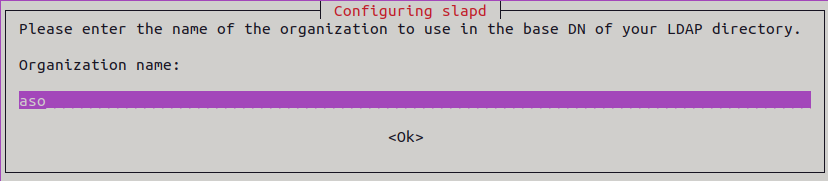
Indicamos la contraseña del administrador…
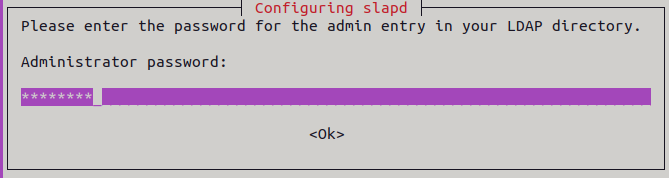
Otra vez…

Indicaremos que sí queremos purgar la base de datos si borramos el paquete, aunque no va a ser el caso…
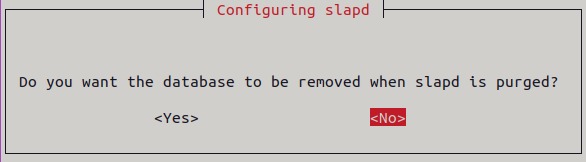
Moveremos la base de datos antigua…

Editaremos el archivo /etc/ldap/ldap.conf.
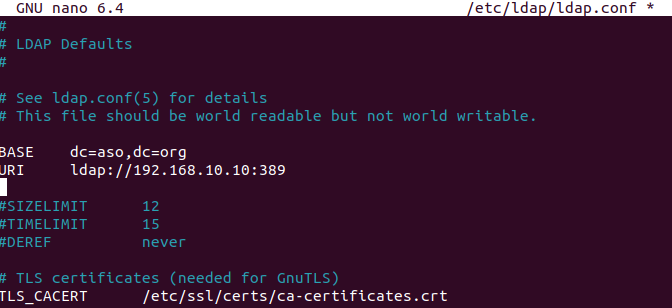
Luego, editamos el archivo /etc/nssswitch.conf y añadimos ldap.
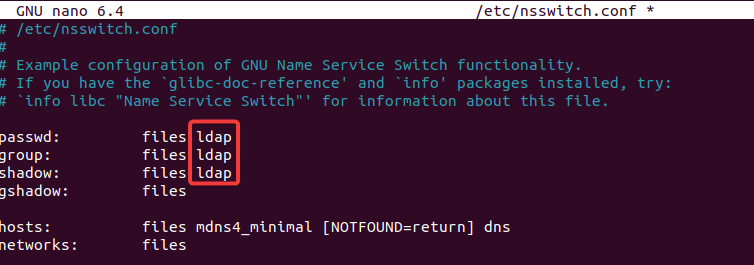
Actualizamos la base de datos de la configuración…
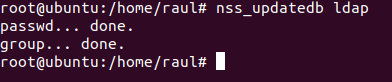
Después editamos el archivo /usr/share/pam-configs/mkhomedir.

En el archivo /etc/pam.d/common-session añadiremos la siguiente línea.
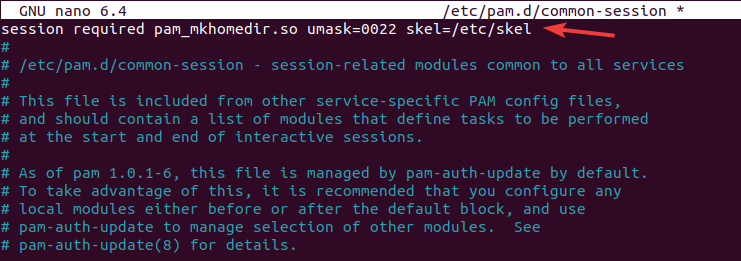
Aplicamos la configuración con este comando.
![]()
Habilitaremos la Creación del directorio del usuario al iniciar.
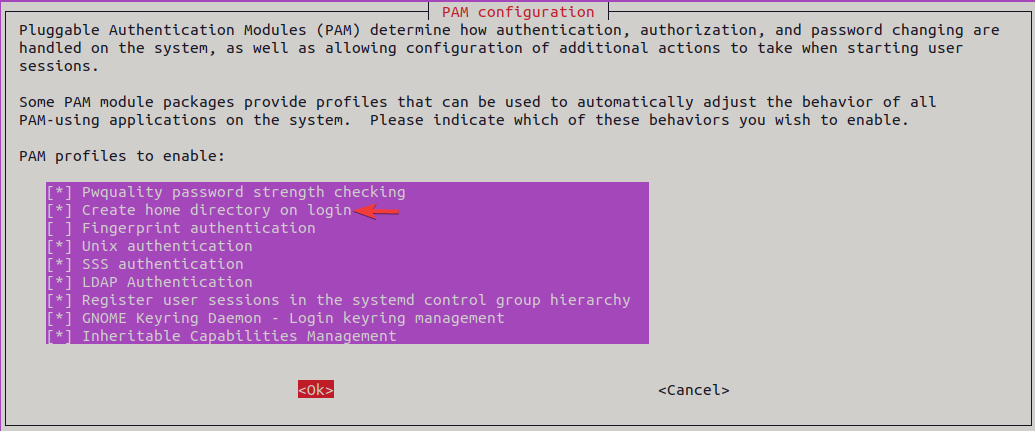
Reiniciaremos el equipo.
Conexión CLI
En el servidor, crearemos otro usuario llamado pepe.
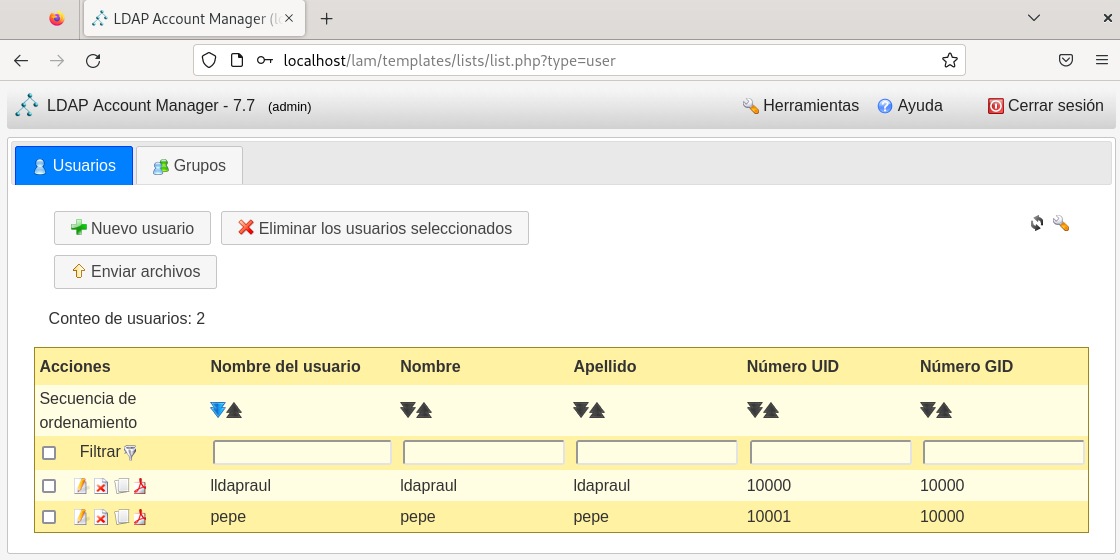
En el cliente, cambiaremos de TTY con las teclas CTRL + ALT + F2 y entraremos con el usuario pepe.
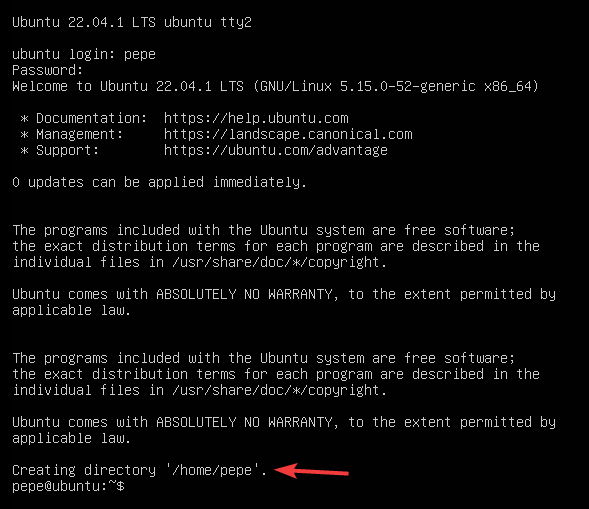
Para volver a la interfaz gráfica pulsaremos las teclas CTRL + ALT + F1. En el login, veremos los dos usuarios, y ahora podemos acceder con pepe.
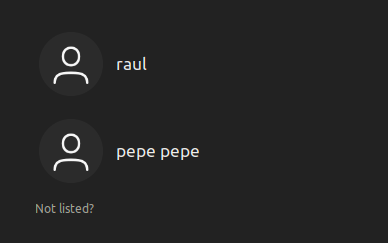
Conexión GUI
Para poder iniciar con la interfaz gráfica, instalaremos el paquete nslcd:
sudo apt install nslcd
Indicamos la dirección URI del servidor LDAP.
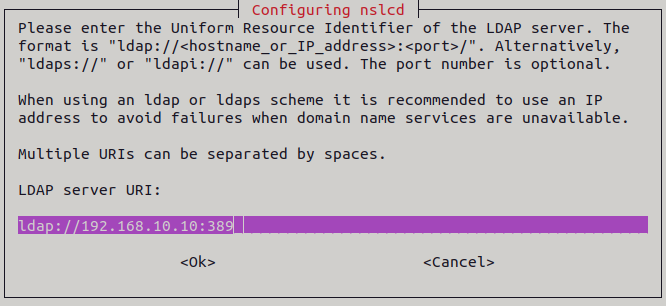
Escribimos el nombre de dominio…
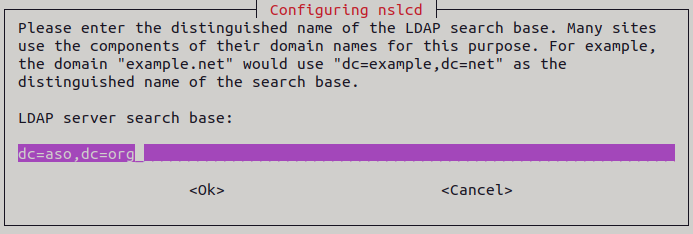
Comprobamos que podemos cambiar de usuario desde la terminal también…
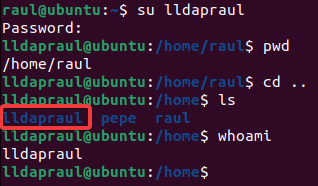
Ahora entraremos desde el otro usuario.
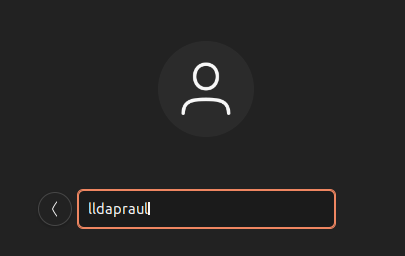
Escribimos su contraseña.
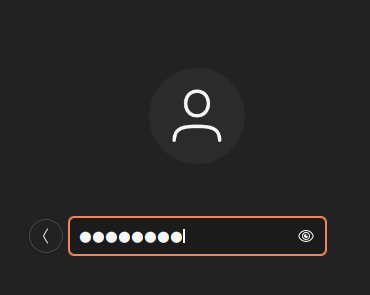
Veremos que hemos entrado.
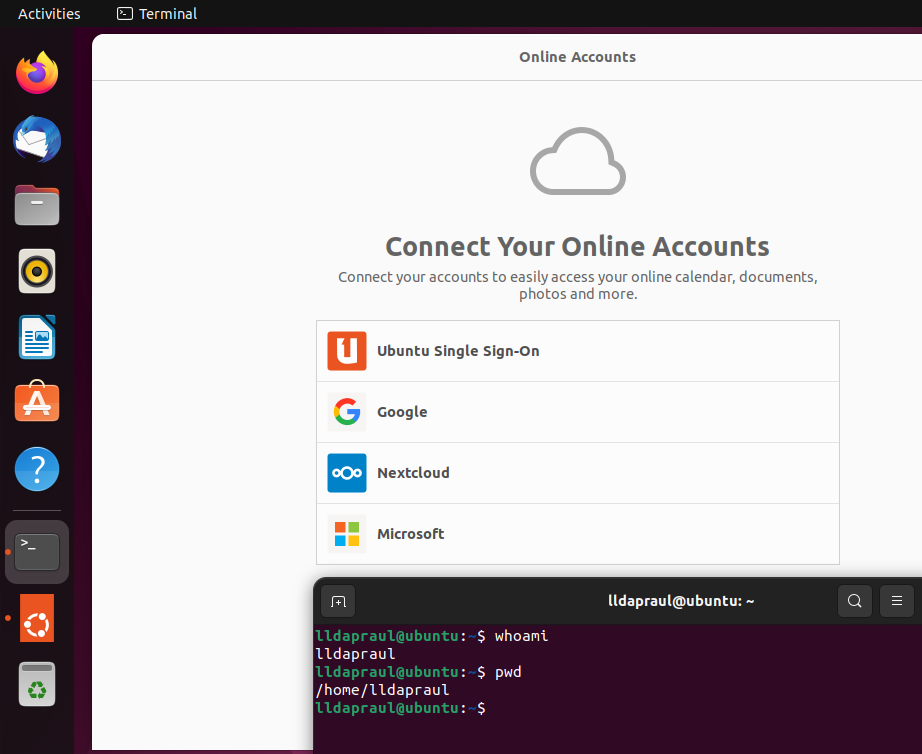
Windows 10
Configuraciones de Red
Crearemos una nueva máquina virtual Windows 10 y le añadiremos un adaptador Custom para que se pueda conectar con el servidor.
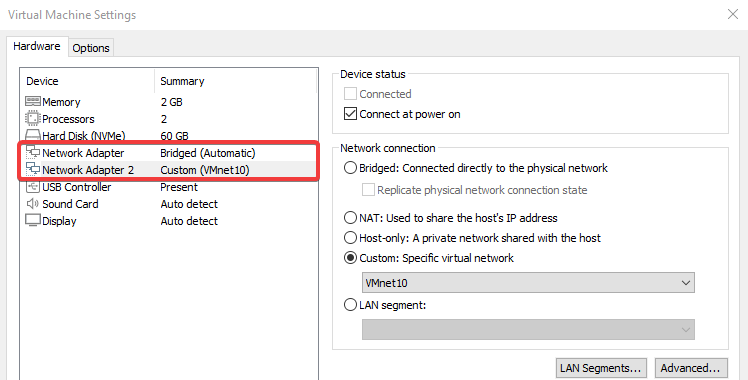
Configuraremos la dirección IP estática en el adaptador LAN.
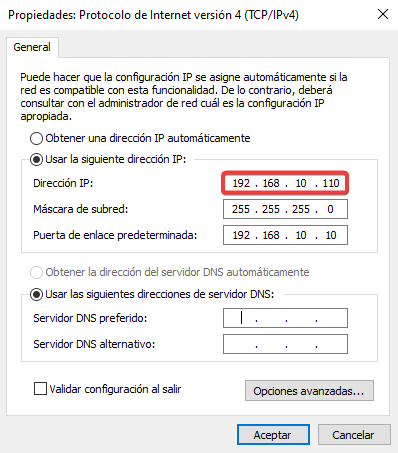
Veremos las configuraciones de los adaptadores.
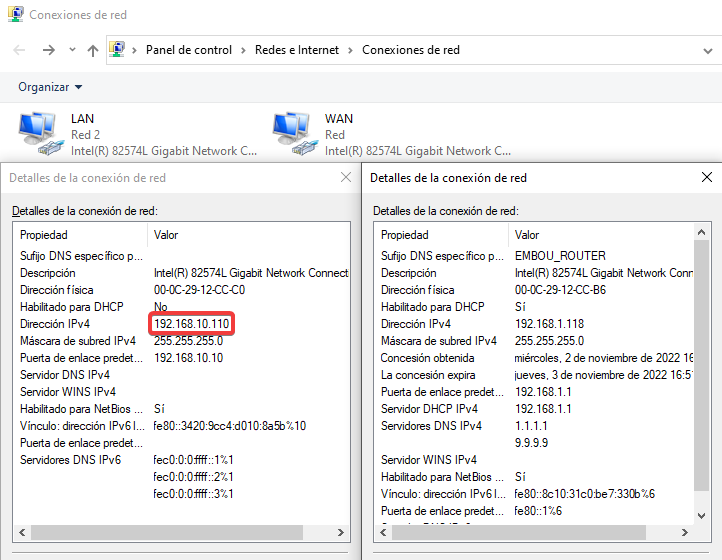
Comprobaremos que tenemos conexión con el servidor. ¡Importante!
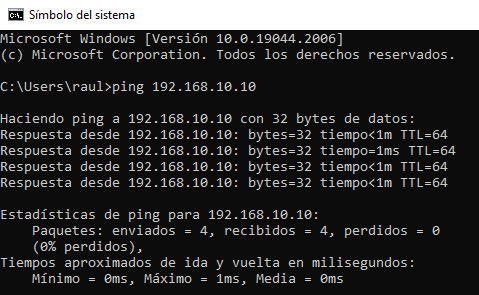
Instalar pGina
Después, descargaremos pGina de su página web oficial.
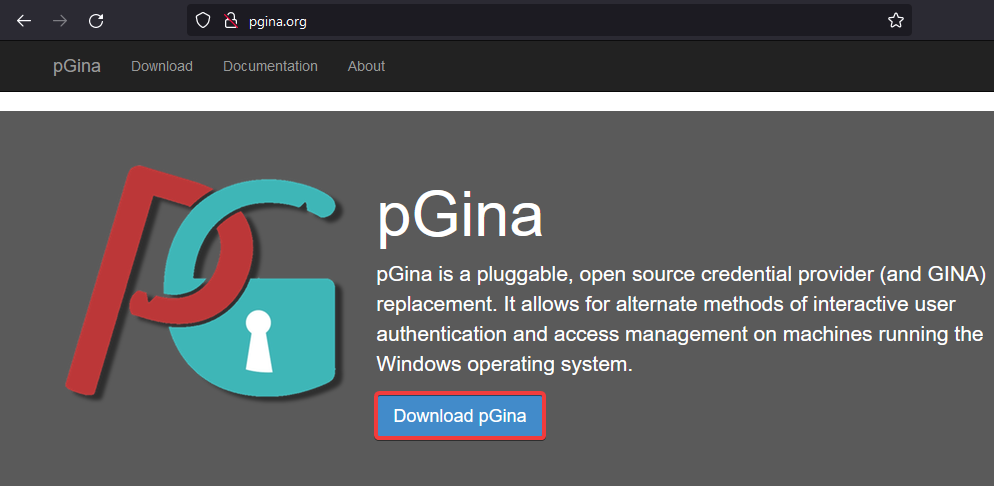
Ejecutamos el instalador y continuamos con el asistente.
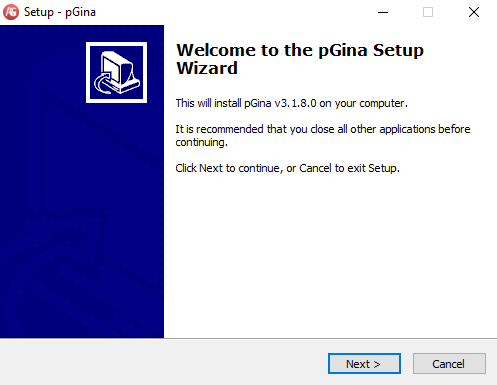
Aceptamos la licencia…
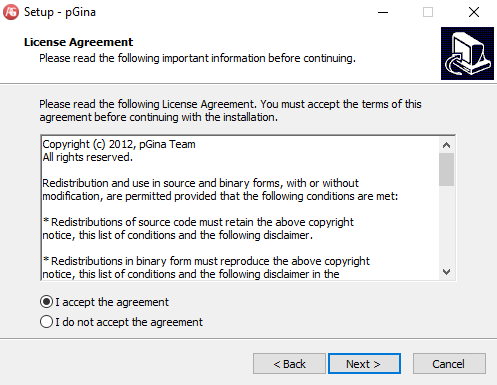
Cuando terminemos de instalarlo, lo lanzaremos.
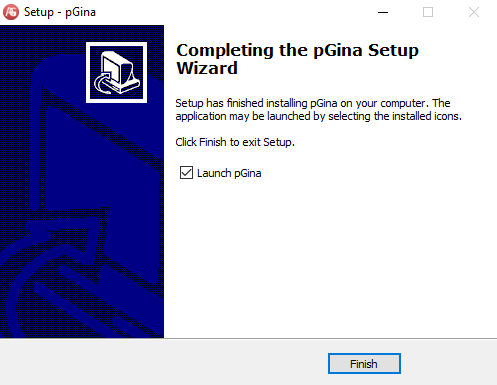
Configuración de pGina
En pGina, habilitamos los plugins de LDAP y aplicamos los cambios. Luego, pulsamos en el botón Configure
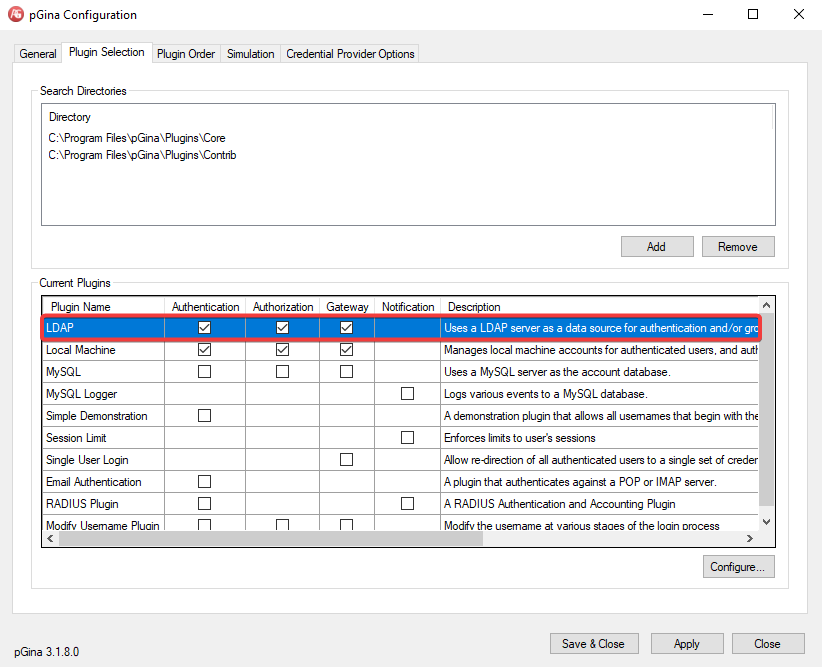 Indicamos los parámetros para la configuración con el servidor LDAP.
Indicamos los parámetros para la configuración con el servidor LDAP.
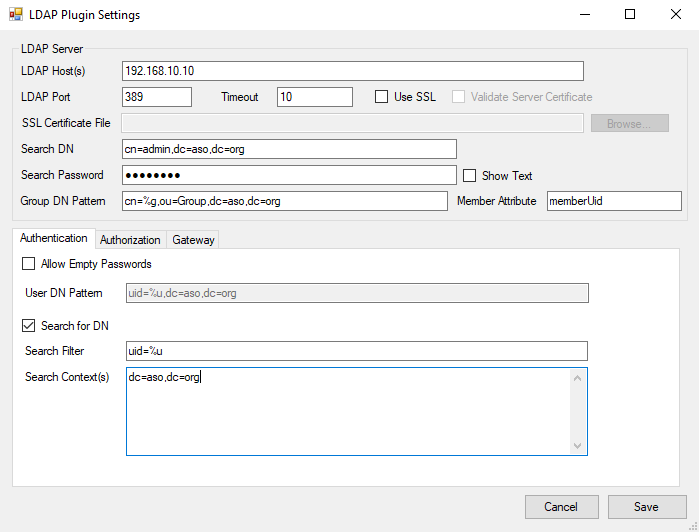
Guardaremos la configuración y aplicamos los cambios. Comprobaremos que funciona todo haciendo una simulación con el usuario pepe.
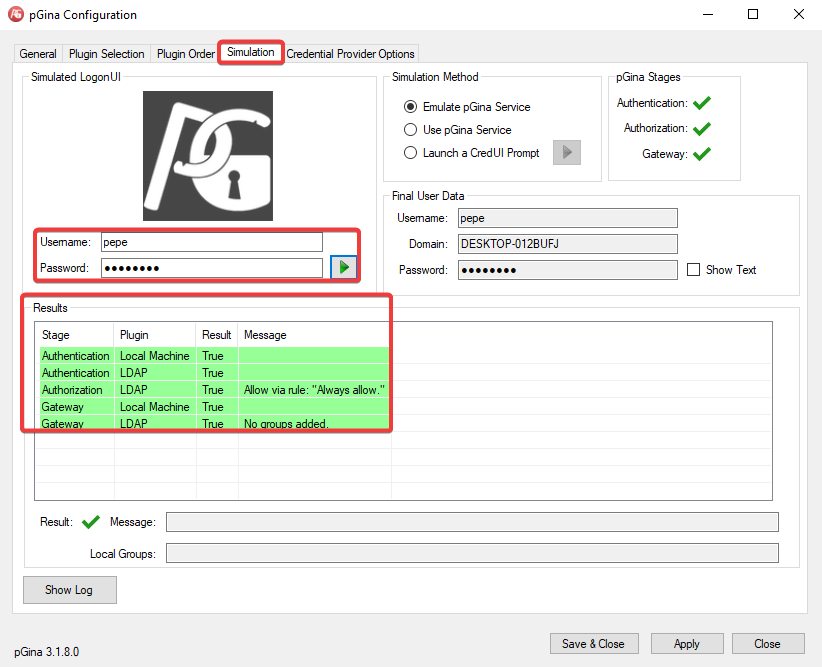
Conexión desde pGina
Por último, cerramos sesión y accedemos desde pGina con el usuario pepe.
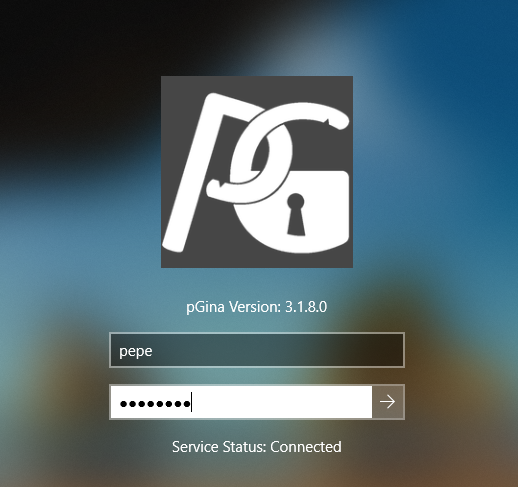
Accederemos con este usuario de LDAP a Windows 10.

